Wie kann ich Google Analytics für Firebase in meiner App einrichten?
Written by Jerome Granados on

Google Analytics für Firebase ist eine Methode zur Sammlung und Analyse von Statistiken über die Nutzung Ihrer App. Diese Lösung wird von Google kostenlos angeboten. In diesem Artikel erläutern wir die allgemeinen Prinzipien, wie Sie Google Analytics für Firebase einrichten und die erhaltenen Informationen für Ihre iOS-App und Android-App interpretieren können.
Aktivierung von Google Analytics für Firebase in Ihrer App
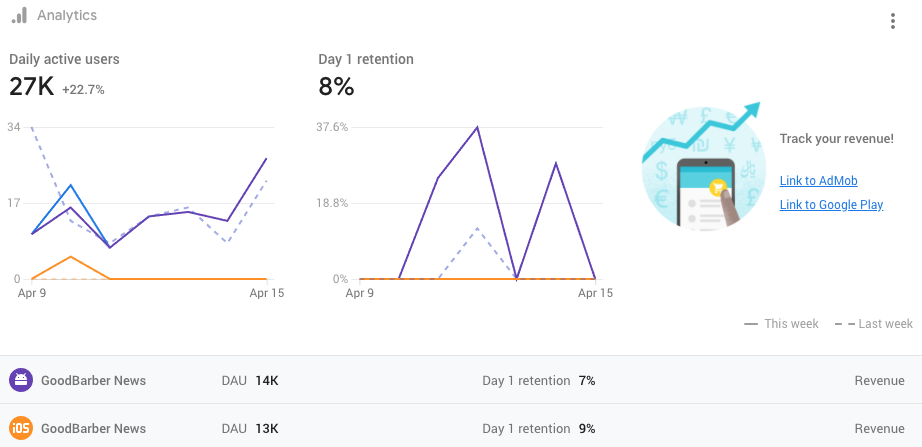
Wenn Sie sich die technische Dokumentation von Google Analytics für Firebase ansehen, werden Sie feststellen, dass eine der Voraussetzungen für die Nutzung von Google Analytics das Hinzufügen eines SDK für iOS und eines SDK für Android zu Ihren nativen Apps ist. Diese technische Implementierung wurde bereits von den Ingenieuren von GoodBarber durchgeführt. Sie müssen nur noch die verschiedenen Konfigurationsschritte von der Firebase Konsole(https://console.firebase.google.com/) aus durchführen, um mit dem Sammeln von Ereignissen in Ihrer App zu beginnen und diese an Firebase zu senden.
Android
Sie brauchen nichts zu tun, Google Analytics für Firebase wurde standardmäßig aktiviert, wenn Sie den Kompilierungsprozess Ihrer App durchlaufen haben. Während dieses Prozesses wurden alle Informationen, die für die Funktion von Google Analytics für Firebase erforderlich sind, eingegeben.
iOS
Sie müssen eine Datei (.plist) aus der Firebase-Konsole holen und diese in Ihr GoodBarber Backoffice hochladen.
Wenn Ihre App bereits im App Store ist, wenn Sie die Datei hochladen, müssen Sie die Datei erneut kompilieren und ein Update einreichen, um mit dem Sammeln von Ereignissen mit dem Firebase SDK zu beginnen.
Um zu erfahren, wie Sie die Datei (.plist) abrufen können, lesen Sie bitte die Online-Hilfe direkt in Ihrem Backoffice. Sie führt Sie Schritt für Schritt durch.
Ich empfehle Ihnen, das gleiche Firebase Projekt zu verwenden, um die Leistung Ihrer Android-App und Ihrer iOS-App zu sammeln. Dies ermöglicht Ihnen, aggregierte Daten für beide Plattformen zu erhalten. Im weiteren Verlauf dieses Artikels werden wir sehen, dass Sie die Daten von einer bestimmten Plattform filtern können, wenn Sie dies wünschen.
Android
Sie brauchen nichts zu tun, Google Analytics für Firebase wurde standardmäßig aktiviert, wenn Sie den Kompilierungsprozess Ihrer App durchlaufen haben. Während dieses Prozesses wurden alle Informationen, die für die Funktion von Google Analytics für Firebase erforderlich sind, eingegeben.
iOS
Sie müssen eine Datei (.plist) aus der Firebase-Konsole holen und diese in Ihr GoodBarber Backoffice hochladen.
Wenn Ihre App bereits im App Store ist, wenn Sie die Datei hochladen, müssen Sie die Datei erneut kompilieren und ein Update einreichen, um mit dem Sammeln von Ereignissen mit dem Firebase SDK zu beginnen.
Um zu erfahren, wie Sie die Datei (.plist) abrufen können, lesen Sie bitte die Online-Hilfe direkt in Ihrem Backoffice. Sie führt Sie Schritt für Schritt durch.
Ich empfehle Ihnen, das gleiche Firebase Projekt zu verwenden, um die Leistung Ihrer Android-App und Ihrer iOS-App zu sammeln. Dies ermöglicht Ihnen, aggregierte Daten für beide Plattformen zu erhalten. Im weiteren Verlauf dieses Artikels werden wir sehen, dass Sie die Daten von einer bestimmten Plattform filtern können, wenn Sie dies wünschen.
Sammlungen von Ein Ereignissen
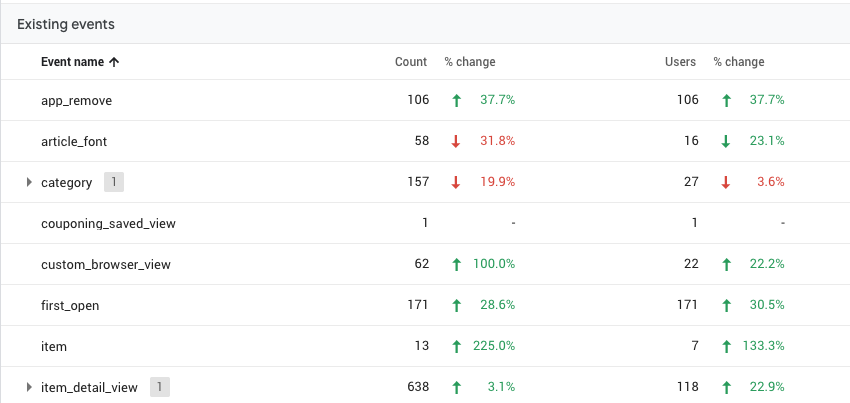
Google Analytics für Firebase funktioniert nach dem Prinzip der Sammlung von Ereignissen. Wenn ein Ereignis in der App auftritt, wird es vom Firebase SDK aufgezeichnet. Die gesammelten Informationen können dann in der Firebase Konsole eingesehen werden.
Das Konzept von Ereignissen ist sehr allgemein. Ein Ereignis ist z.B. die Anzeige eines Bereichs, die Authentifizierung oder der Abschluss einer E-Commerce-Transaktion.
Das Firebase SDK registriert automatisch eine Reihe von vordefinierten Ereignissen. Bei der Implementierung des SDK kann der Entwickler (in diesem Fall GoodBarber) jedoch weitere Sonstiges Ereignisse definieren, die gesammelt werden sollen. Wir haben daher mehrere wichtige Ereignisse hinzugefügt, wie z.B. das Aufrufen eines Bereichs, einer Kategorie, eines Artikels, das Absenden eines Formulars, etc. Durch das Sammeln dieser Ereignisse und deren Analyse können Sie mehr darüber erfahren, wie Ihre Nutzer mit Ihrer App interagieren.
Das Konzept von Ereignissen ist sehr allgemein. Ein Ereignis ist z.B. die Anzeige eines Bereichs, die Authentifizierung oder der Abschluss einer E-Commerce-Transaktion.
Das Firebase SDK registriert automatisch eine Reihe von vordefinierten Ereignissen. Bei der Implementierung des SDK kann der Entwickler (in diesem Fall GoodBarber) jedoch weitere Sonstiges Ereignisse definieren, die gesammelt werden sollen. Wir haben daher mehrere wichtige Ereignisse hinzugefügt, wie z.B. das Aufrufen eines Bereichs, einer Kategorie, eines Artikels, das Absenden eines Formulars, etc. Durch das Sammeln dieser Ereignisse und deren Analyse können Sie mehr darüber erfahren, wie Ihre Nutzer mit Ihrer App interagieren.
Bericht über benutzerdefinierte Einstellungen
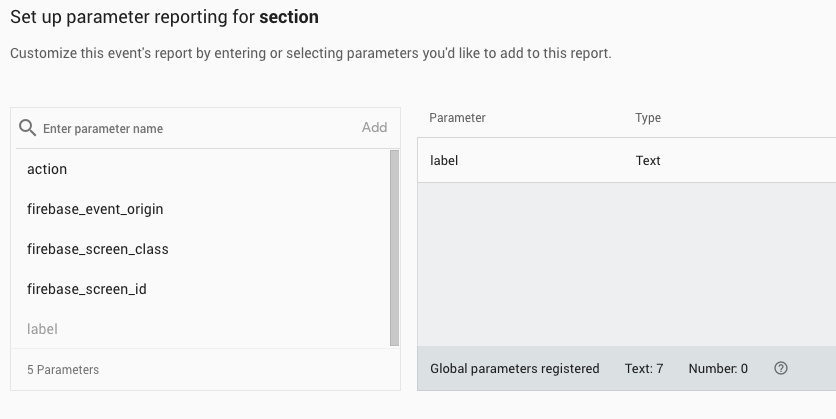
In der Firebase-Konsole ist der Bereich "Analytics" der Analyse von Statistiken gewidmet. In diesem Bereich finden Sie verschiedene Berichte, einschließlich des Dashboards. Das Dashboard zeigt Informationen zu den wichtigsten Ereignissen sowie zu den Ereignissen, die Sie überwachen möchten.
Das Dashboard zeigt für jedes Ereignis, das es enthält, wie oft es ausgelöst wurde.
Jedes Ereignis hat Attribute, die auch als Einstellungen bezeichnet werden. Das Firebase SDK sammelt alle Ereignisse und ihre Einstellungen, aber die Konsole zeigt nicht alles in den Berichten an. Sie müssen eine Auswahl treffen. Gehen Sie dazu in der Konsole zum Menü Analytics > Events. Wählen Sie aus der Liste das Ereignis, das Sie interessiert und öffnen Sie die Optionen für die Berichterstattung.
Wählen Sie aus der Liste der Einstellungen, die mit dem Ereignis verbunden sind, diejenigen, die Sie in Ihrem Dashboard sehen möchten.
Beachten Sie, dass Sie maximal 100 benutzerdefinierte Einstellungen pro Firebase-Projekt verfolgen können.
Zum Beispiel habe ich für die MeineApp des GoodBarber Blogs entschieden, die Einstellung "Label" des Ereignisses "Bereich" in meinen Berichten zu speichern. Jedes Mal, wenn ein Bereich aufgerufen wird, wird das Ereignis ausgelöst und der Parameter "Label" enthält den Namen des Bereichs, der aufgerufen wurde.
Das Dashboard zeigt für jedes Ereignis, das es enthält, wie oft es ausgelöst wurde.
Jedes Ereignis hat Attribute, die auch als Einstellungen bezeichnet werden. Das Firebase SDK sammelt alle Ereignisse und ihre Einstellungen, aber die Konsole zeigt nicht alles in den Berichten an. Sie müssen eine Auswahl treffen. Gehen Sie dazu in der Konsole zum Menü Analytics > Events. Wählen Sie aus der Liste das Ereignis, das Sie interessiert und öffnen Sie die Optionen für die Berichterstattung.
Wählen Sie aus der Liste der Einstellungen, die mit dem Ereignis verbunden sind, diejenigen, die Sie in Ihrem Dashboard sehen möchten.
Beachten Sie, dass Sie maximal 100 benutzerdefinierte Einstellungen pro Firebase-Projekt verfolgen können.
Zum Beispiel habe ich für die MeineApp des GoodBarber Blogs entschieden, die Einstellung "Label" des Ereignisses "Bereich" in meinen Berichten zu speichern. Jedes Mal, wenn ein Bereich aufgerufen wird, wird das Ereignis ausgelöst und der Parameter "Label" enthält den Namen des Bereichs, der aufgerufen wurde.
Echtzeit-Berichterstattung
Das Menü StreamView zeigt in Echtzeit die von der Anwendung gesammelten Informationen an. In diesem Menü können Sie, wie bei jedem Bericht, die angezeigten Informationen filtern. Wenn Sie Ereignisse von Ihrer iOS-App und Ihrer Android-App in demselben Firebase-Projekt sammeln, können Sie die Informationen von jeder Plattform filtern.
Ich benutze das Menü StreamView, um zu überprüfen, ob Google Analytics für Firebase auf meinen Apps korrekt installiert ist. Dazu rufe ich die Ansicht Events > Trending auf. Sie zeigt alle Ereignisse, die in den letzten 30 Minuten gesammelt wurden. Dann navigiere ich durch meine App, um Ein Ereignisse auszulösen. Wenn ich denke, dass ich genug Ereignisse ausgelöst habe, verlasse ich die Anwendung und einige Sekunden später werden die Ereignisse im Menü StreamView angezeigt.
Normalerweise werden die von Ihrer App aufgezeichneten Ereignisse über einen Zeitraum von etwa einer Zeitauswahl zusammengefasst und als Stapel an die Konsole gesendet. Dieser Ansatz schont die Batterien der Telefone Ihrer Nutzer und reduziert die Nutzung von Netzwerkdaten. Es ist jedoch zu beachten, dass die Ereignisse auch dann an die Konsole gesendet werden, wenn die App auf dem Telefon Ihres Nutzers in den Hintergrund tritt. Aus diesem Grund verlasse ich die App sofort nach dem Auslösen von Ereignissen, um die Ergebnisse der Sammlung in der StreamView zu sehen.
Ich benutze das Menü StreamView, um zu überprüfen, ob Google Analytics für Firebase auf meinen Apps korrekt installiert ist. Dazu rufe ich die Ansicht Events > Trending auf. Sie zeigt alle Ereignisse, die in den letzten 30 Minuten gesammelt wurden. Dann navigiere ich durch meine App, um Ein Ereignisse auszulösen. Wenn ich denke, dass ich genug Ereignisse ausgelöst habe, verlasse ich die Anwendung und einige Sekunden später werden die Ereignisse im Menü StreamView angezeigt.
Normalerweise werden die von Ihrer App aufgezeichneten Ereignisse über einen Zeitraum von etwa einer Zeitauswahl zusammengefasst und als Stapel an die Konsole gesendet. Dieser Ansatz schont die Batterien der Telefone Ihrer Nutzer und reduziert die Nutzung von Netzwerkdaten. Es ist jedoch zu beachten, dass die Ereignisse auch dann an die Konsole gesendet werden, wenn die App auf dem Telefon Ihres Nutzers in den Hintergrund tritt. Aus diesem Grund verlasse ich die App sofort nach dem Auslösen von Ereignissen, um die Ergebnisse der Sammlung in der StreamView zu sehen.
Synchronisation zwischen Google Analytics und Google Analytics für Firebase
Wenn Sie mit der Schnittstelle von Google Analytics besser vertraut sind, sollten Sie wissen, dass Sie sie auch verwenden können, um die Statistiken zu sehen, die von der Firebase SDK in Ihrer App gesammelt werden. Die Daten können sowohl in Google Analytics als auch in Firebase verwendet werden.
Um die beiden Tools zu synchronisieren, gehen Sie in der Firebase-Konsole zu Project Settings > Integrations und aktivieren Sie das Google Analytics Modul auf Ihrem Gerät. In Ihrem Google Analytics Konto wird eine neue Eigenschaft erstellt.
Um die beiden Tools zu synchronisieren, gehen Sie in der Firebase-Konsole zu Project Settings > Integrations und aktivieren Sie das Google Analytics Modul auf Ihrem Gerät. In Ihrem Google Analytics Konto wird eine neue Eigenschaft erstellt.
UM WEITER ZU GEHEN :
- Interessieren Sie sich für mobile Apps und möchten Sie Ihre eigene App erstellen? Bei Goodbarber ist das möglich! In nur wenigen Schritten können Sie mit Hilfe des von uns entwickelten Tools eine mobile Anwendung übernehmen.
- Gute Werbekampagnen können Ihnen zu mehr Sichtbarkeit verhelfen, aber es ist ebenso wichtig, Ihre digitale Strategie zu definieren. Je nach Ihren Zielen gibt es verschiedene Schritte, die Sie unternehmen und verschiedene Elemente, die Sie entwickeln müssen. Entdecken Sie die 3 Fragen, die Sie sich stellen müssen, um eine gute digitale Strategie zu entwickeln. GoodBarber bietet Ihnen eine Methode, die Ihnen hilft, das richtige Verhalten zu definieren.
- Sobald die Umwandlung von potenziellen Kunden zu Konsumenten abgeschlossen ist, ist es wichtig, das Verhalten Ihrer Nutzer zu analysieren. Die Anzahl der Downloads Ihrer mobilen Anwendung ist nicht der einzige Faktor, der das Engagement Ihrer Nutzer bestimmt. Wenn diese Ihre App erst einmal installiert haben, ist es wichtig, sie weiter zu beschäftigen, da der Markt für mobile Anwendungen hart umkämpft ist. Abhängig von Ihrer Zielgruppe müssen Sie Maßnahmen ergreifen, um attraktiv zu bleiben.
- Heute im Fokus: Applicantes: Das Vorher/Nachher einer App. Je nachdem, wie technikbegeistert Sie sind, werden Sie sich für diese App interessieren, die Sie über die neuesten Entwicklungen in der mobilen Welt informiert. In diesem Einen Artikel erklärt uns der Entwickler alles über die Entstehung seines Systems, das als Form einer App auf Ihrem Gerät verfügbar ist.
- Eines der wichtigsten Elemente Ihrer App ist der Startbildschirm. Wenn Ihre Nutzer Ihre App installiert haben und sie öffnen, ist dies das erste, was sie sehen. Je nachdem, welches Design Sie erstellen möchten, schauen Sie sich unseren modularen Start für mobile Anwendungen an.
- Heute auf dem Plan: Neue Elemente, die von unseren Teams entwickelt wurden! Sehen Sie sich unseren ersten Scrum Report an. Wir versuchen, unser Design-Tool Ihren Wünschen entsprechend anzupassen und hoffen, dass es Ihnen gefällt!
 Design
Design