Update unseres Import/Export-Add-ons: Hinzufügen von Bildern
Written by Marie Pireddu on
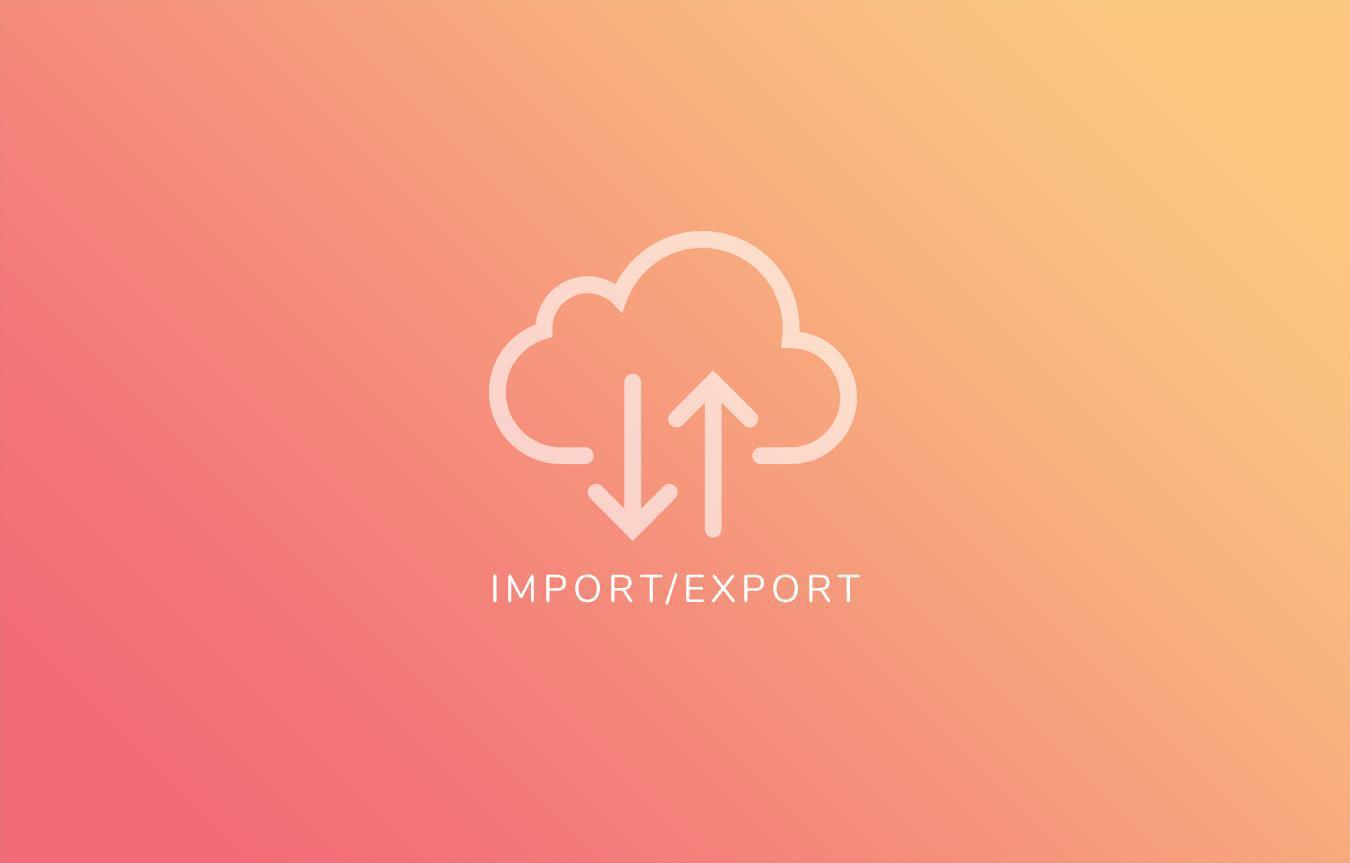
Unser Import/Export-Add-on ermöglichte es Shop-Besitzern bereits, eine unbegrenzte Anzahl von Produkten mit einem Klick aus einer einzigen .csv-Datei zu importieren/exportieren.
Der nächste Schritt für diese Funktion war das Hinzufügen von Fotos. Und das ist jetzt möglich!
Wenn Sie Ihre Produkte von anderen E-Commerce Plattformen hochladen oder einen großen Katalog haben, bietet Ihnen dieses Update eine schnelle Möglichkeit, Fotos Ihrer Produkte zu importieren.
Bevor wir auf die Details eingehen, wie Sie Bilder zu Ihrer Datei hinzufügen können, sollten Sie wissen, dass Ihre Bilder online sein müssen, was bedeutet, dass sie eine URL haben müssen.
Der nächste Schritt für diese Funktion war das Hinzufügen von Fotos. Und das ist jetzt möglich!
Wenn Sie Ihre Produkte von anderen E-Commerce Plattformen hochladen oder einen großen Katalog haben, bietet Ihnen dieses Update eine schnelle Möglichkeit, Fotos Ihrer Produkte zu importieren.
Bevor wir auf die Details eingehen, wie Sie Bilder zu Ihrer Datei hinzufügen können, sollten Sie wissen, dass Ihre Bilder online sein müssen, was bedeutet, dass sie eine URL haben müssen.
Wichtige neue Produkte (ohne Varianten) und mit 1 oder mehreren Fotos
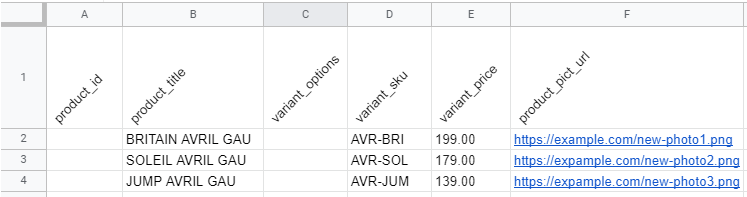
In diesem Fall wollen Sie also neue Produkte (ohne Varianten) und deren Fotos importieren.
Geben Sie die erforderlichen Informationen über Ihr Produkt ein, wie Titel und SKU, und fügen Sie dann die URL der Bilder in der neuen Spalte product_pict_url hinzu.
Sie können bis zu 5 Fotos pro Produkt hinzufügen und die Position jedes Bildes über das Feld product_pict_position auswählen.
Wenn Sie die Reihenfolge der Bilder nicht auswählen, werden sie in der Reihenfolge platziert, in der sie hochgeladen wurden. Sie können die Bilder später in Ihrem Backoffice neu anordnen.
Hinweis: Wenn Sie noch keine Produkte in das Backoffice Ihrer Anwendung importiert haben, empfehlen wir Ihnen, zuerst die Exportfunktion zu verwenden. Dies wird Ihnen ein klares Beispiel dafür geben, wie die .csv-Datei formatiert wird. Vergessen Sie nicht, die benötigten Felder und die neuen Felder für Fotos auszuwählen ;)
Geben Sie die erforderlichen Informationen über Ihr Produkt ein, wie Titel und SKU, und fügen Sie dann die URL der Bilder in der neuen Spalte product_pict_url hinzu.
Sie können bis zu 5 Fotos pro Produkt hinzufügen und die Position jedes Bildes über das Feld product_pict_position auswählen.
Wenn Sie die Reihenfolge der Bilder nicht auswählen, werden sie in der Reihenfolge platziert, in der sie hochgeladen wurden. Sie können die Bilder später in Ihrem Backoffice neu anordnen.
Hinweis: Wenn Sie noch keine Produkte in das Backoffice Ihrer Anwendung importiert haben, empfehlen wir Ihnen, zuerst die Exportfunktion zu verwenden. Dies wird Ihnen ein klares Beispiel dafür geben, wie die .csv-Datei formatiert wird. Vergessen Sie nicht, die benötigten Felder und die neuen Felder für Fotos auszuwählen ;)
Wichtige neue Produkte mit Varianten und zugehörigen Fotos

Hier importieren Sie neue Produkte mit Varianten.
Wie in unserem vorherigen Fall füllen Sie die erforderlichen Informationen in Ihrem Produkt aus. Verwenden Sie dann dieses Mal die Spalte variant_pict_url, um die URL des Fotos für jede Variante Ihres Produkts einzugeben.
Wie in unserem vorherigen Fall füllen Sie die erforderlichen Informationen in Ihrem Produkt aus. Verwenden Sie dann dieses Mal die Spalte variant_pict_url, um die URL des Fotos für jede Variante Ihres Produkts einzugeben.
Import von Fotos für bereits existierende Produkte
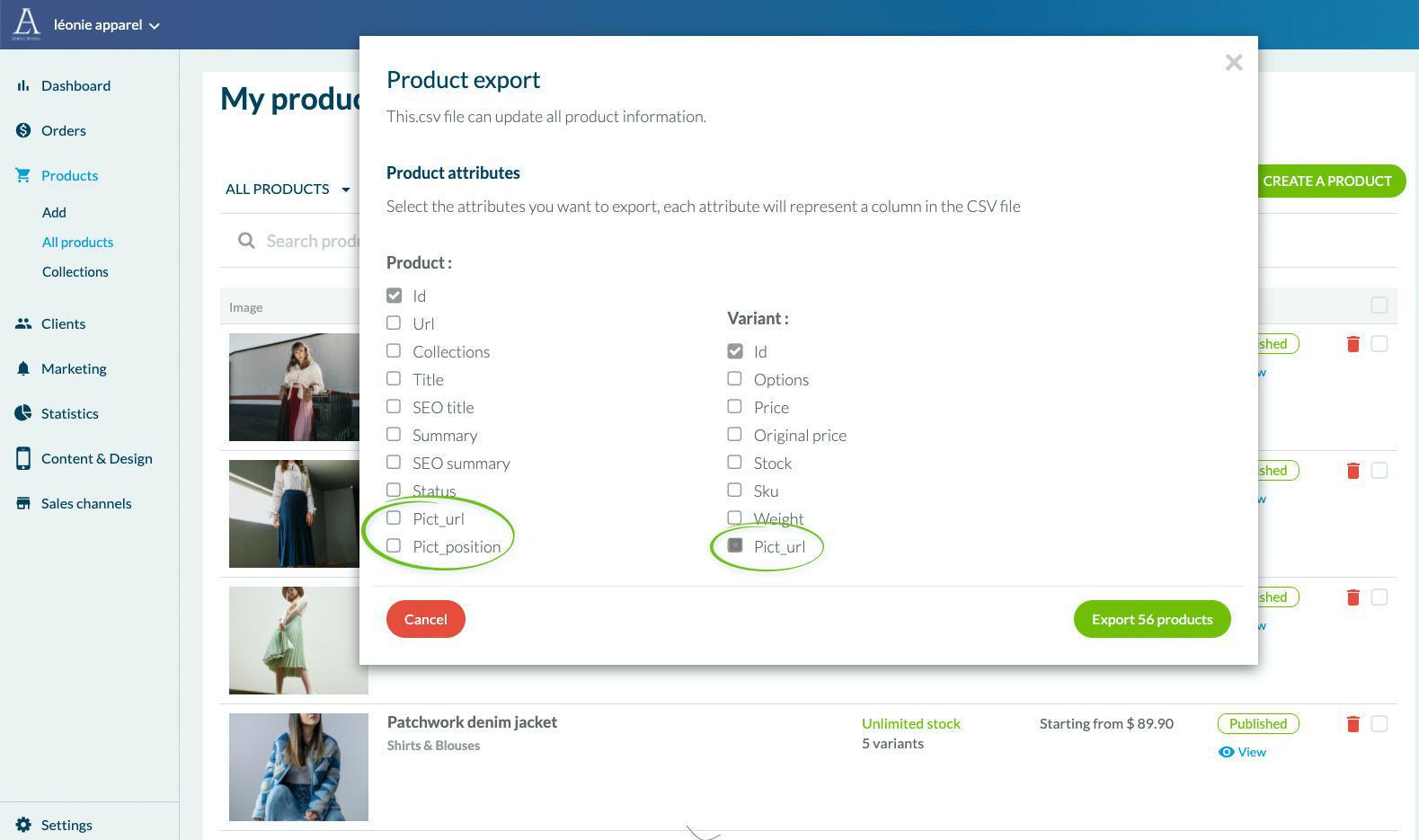
Im letzteren Fall möchten Sie die Fotos der vorhandenen Produkte in Ihre Shopping App importieren oder aktualisieren.
- Exportieren Sie zunächst Ihren Katalog, indem Sie das Feld, das Sie benötigen, und die neuen Felder für die Bilder auswählen.
- Fügen Sie die URLs der Bilder hinzu oder geben Sie die neue URL des Bildes ein, das Sie ersetzen möchten (für ein Produkt oder eine Variante).
 Design
Design