Ihre GoodBarber App updaten
Written by Erik Rossen on

Stellen Sie sich vor, Sie habe soeben Ihre App in den Stores veröffentlicht, und stellen fest, dass Sie vergessen haben einen neuen CMS Ton-Bereich hinzuzufügen! Jetzt müssen Sie sich all die Mühe schon wieder von vorne antun, oder?
Falsch! Sie können aufatmen, denn dazu besteht keine Notwendigkeit. Nur wenige Veränderungen benötigen ein erneutes Erstellen und Einreichen der App in die Stores, und selbst eine wichtige Veränderung wie das Hinzufügen eines Bereichs gehört nicht dazu!
Falsch! Sie können aufatmen, denn dazu besteht keine Notwendigkeit. Nur wenige Veränderungen benötigen ein erneutes Erstellen und Einreichen der App in die Stores, und selbst eine wichtige Veränderung wie das Hinzufügen eines Bereichs gehört nicht dazu!
Sie erhalten auf Ihrem Smartphone vermutlich regelmäßig Benachrichtigungen über neue Updates für Ihre Apps. Ohne Zweifel ist es wichtig, eine App frisch und "auf dem Laufenden" zu halten wenn man das Interesse seiner Nutzer nicht verlieren möchte. Andererseits aber ist das Einreichen von Updates in den Stores zeitaufwendig... und darum haben wir GoodBarber so konzipiert, um die Updates in den Stores auf ein Minimum zu beschränken. Je einfacher es ist, die App zu verändern, desto eher macht man es auch.. und sichert sich so auch die Treue seiner Nutzer!
Direkt von Ihrem Backend aktualisieren

Wenn Sie in Ihrem Backend Veränderungen an Ihrer App vornehmen, werden diese nicht unmittelbar angewendet. Sie werden zunächst im Veränderungsprotokoll gespeichert, und erst dann angewendet wenn Sie es wünschen. Dies zu tun ist auch nicht kompliziert, und kann mit wenigen Klicks erledigt werden. Gehen Sie einfach auf Veröffentlichen> Aktualisieren > Änderungsprotokoll. Dort sehen Sie eine Liste mit allen Modifizierungen, die Sie seit dem letzten Update vorgenommen haben, nach Datum sortiert. Wenn Sie mehr über die Modifizierungen an einem bestimmten Tag erfahren möchten, klicken Sie einfach auf "Details".
Sie werden feststellen, dass unter der Spalte "Typ" zwei verschiedene Symbole zu sehen sind. Zum einen das grüne Smartphone-Symbol, und zum anderen eine schwarze Wolke. Ersteres zeigt an, dass es sich um eine Modifizierung handelt, die Sie auch ohne eine erneutes Erstellen der App anwenden können. Die Wolke hingegen bedeutet, dass die Veränderungen eines erneuten Erstellens und Einreichen eines Apps bedürfen, um aktiv zu werden. Dies trifft insbesondere auf folgende drei Arten von Änderungen zu:
- Das Symbol der App
- Das Splashscreen der App
- All Veränderungen unter Design > Einstellungen
Ihr Backend könnte vor dem Aktualisieren also exemplarisch so aussehen. In diesem Beispiel sind es insgesamt neun Veränderungen, von denen acht angewandt werden können.
Sie werden feststellen, dass unter der Spalte "Typ" zwei verschiedene Symbole zu sehen sind. Zum einen das grüne Smartphone-Symbol, und zum anderen eine schwarze Wolke. Ersteres zeigt an, dass es sich um eine Modifizierung handelt, die Sie auch ohne eine erneutes Erstellen der App anwenden können. Die Wolke hingegen bedeutet, dass die Veränderungen eines erneuten Erstellens und Einreichen eines Apps bedürfen, um aktiv zu werden. Dies trifft insbesondere auf folgende drei Arten von Änderungen zu:
- Das Symbol der App
- Das Splashscreen der App
- All Veränderungen unter Design > Einstellungen
Ihr Backend könnte vor dem Aktualisieren also exemplarisch so aussehen. In diesem Beispiel sind es insgesamt neun Veränderungen, von denen acht angewandt werden können.
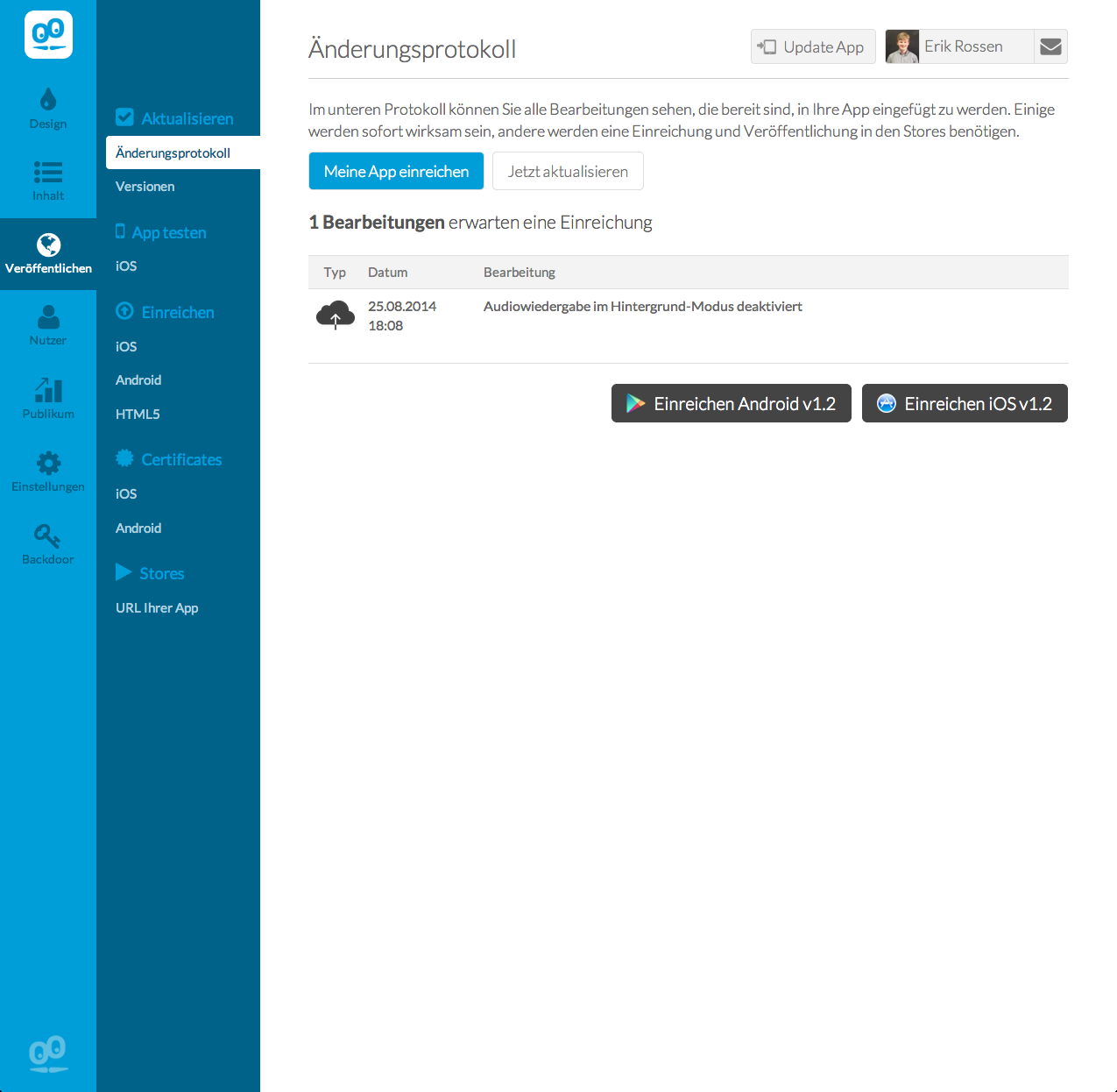
Um nun ebendiese Modifikationen (in unserem Beispiel sieben) anzuwenden, klicken Sie zunächst auf den weissen Button "Jetzt aktualisieren". Klicken Sie anschließend auf den grünen Button "Aktualisieren" der daraufhin erscheinen wird.
Immer dann, wenn Ihre Nutzer Ihre App nun neu starten, werden Sie automatisch die neue Version nutzen. Dies ist nicht nur für Sie praktisch, sondern natürlich auch für Ihre Nutzer die Sie somit nicht dauernd mit neuen Updates nerven müssen.
Nachdem Sie auf "Aktualisieren" geklickt haben, sieht das Veränderungsprotokoll nun also so aus: Von den vormals neun ausstehenden Änderungen ist nun noch eine übrig, die unter Design > Einstellungen vorgenommen wurde. Diese kann nur angewendet werden, indem die App neu erstellt wird, und das Update in den Stores eingereicht wird.
Immer dann, wenn Ihre Nutzer Ihre App nun neu starten, werden Sie automatisch die neue Version nutzen. Dies ist nicht nur für Sie praktisch, sondern natürlich auch für Ihre Nutzer die Sie somit nicht dauernd mit neuen Updates nerven müssen.
Nachdem Sie auf "Aktualisieren" geklickt haben, sieht das Veränderungsprotokoll nun also so aus: Von den vormals neun ausstehenden Änderungen ist nun noch eine übrig, die unter Design > Einstellungen vorgenommen wurde. Diese kann nur angewendet werden, indem die App neu erstellt wird, und das Update in den Stores eingereicht wird.
Und noch einmal von vorne...
Wenn Sie Ihre App selbst eingereicht haben, dann haben Sie bereits eine Vorstellung davon was Ihnen erwartet (das bereitet Ihnen hoffentlich nicht allzu viel Angst). Das Verfahren für das Einreichen eines Updates ähnelt dem Verfahren für eine erste Veröffentlichung, ist allerdings wesentlich einfacher.
Zunächst einmal werden Sie natürlich schon einen Developer Account bei Apple bzw. einen Publisher Account bei Google haben. Genauso wie bei einer ersten Veröffentlichung, müssen Sie auch hier die App zunächst neu erstellen. Das erneute Erstellen der App geht allerdings viel schneller als das erstmalige Erstellen. Das liegt daran, dass Sie die notwendigen Informationen schon angegeben haben (etwa den KeyStore, Package-Namen, die Zertifikate, usw.).
Während das erneute Erstellen der App-Datei also deutlich schneller geht als beim ersten Mal, ähnelt das Hochladen der neuen Datei in den Stores schon deutlich eher der ersten Veröffentlichung.
Bei beiden Betriebssystemen nutzen Ihre Nutzer solange die alte Version weiter, bis die neue zugelassen wurde. Es kommt nicht zu einer Unterbrechung.
Zunächst einmal werden Sie natürlich schon einen Developer Account bei Apple bzw. einen Publisher Account bei Google haben. Genauso wie bei einer ersten Veröffentlichung, müssen Sie auch hier die App zunächst neu erstellen. Das erneute Erstellen der App geht allerdings viel schneller als das erstmalige Erstellen. Das liegt daran, dass Sie die notwendigen Informationen schon angegeben haben (etwa den KeyStore, Package-Namen, die Zertifikate, usw.).
Während das erneute Erstellen der App-Datei also deutlich schneller geht als beim ersten Mal, ähnelt das Hochladen der neuen Datei in den Stores schon deutlich eher der ersten Veröffentlichung.
Bei beiden Betriebssystemen nutzen Ihre Nutzer solange die alte Version weiter, bis die neue zugelassen wurde. Es kommt nicht zu einer Unterbrechung.
Ein iOS-Update einreichen

Schauen wir uns zunächst das Prozedere bei Apple an.
Wenn Sie ein Update Ihrer iOS App einreichen wollen, müssen Sie sich in Ihr iTunes Connect Konto einloggen, wo Sie eine Liste der Apps sehen werden die Sie veröffentlicht haben. Wenn eine App zur Zeit veröffentlicht ist, dann sehen Sie einen kleinen grünen Punkt neben der Nummer der Version. Neben "Metadata and Uploads" müssen Sie auf "Details" und dann auf "Edit" klicken. Hier können Sie die Angaben, die Sie im Store über die App machen, verändern. Achten Sie auch darauf, dass die Screenshots auch wirklich mit der aktuellen Version Ihrer App übereinstimmen. Bei Apple ist es auch verpflichtend, die Veränderungen in Bezug auf die vorangehende Version der App anzugeben.
Wenn Sie fertig sind, klicken Sie auf "Save", und der Status wird auf "Ready to upload binary" wechseln. Um die neue IPA Datei, die Sie von Ihrem Backend heruntergeladen haben, hochzuladen, müssen Sie das Programm "Application Loader" von Apple nutzen. Anschließend sehen Sie die zwei Versionen, Seite an Seite, in Ihrem iTunes Connect Profil. Die "ältere" Version ist weiterhin mit einem grünen Punkt versehen, und dem Status "Ready for Sale". Die neue Version hat einen orangen Punkt und zunächst den Status "Upload received", der dann auf "Waiting for Review" wechselt. Bei Apple können Sie entscheiden, ob Sie möchten, dass die neue Version nach der Zusage von Apple automatisch veröffentlicht wird und die alte ersetzt, oder ob Sie es vorziehen von Apple darüber in Kenntnis gesetzt zu werden um dann selbstständig die neue Version freizugeben.
Wenn Sie ein Update Ihrer iOS App einreichen wollen, müssen Sie sich in Ihr iTunes Connect Konto einloggen, wo Sie eine Liste der Apps sehen werden die Sie veröffentlicht haben. Wenn eine App zur Zeit veröffentlicht ist, dann sehen Sie einen kleinen grünen Punkt neben der Nummer der Version. Neben "Metadata and Uploads" müssen Sie auf "Details" und dann auf "Edit" klicken. Hier können Sie die Angaben, die Sie im Store über die App machen, verändern. Achten Sie auch darauf, dass die Screenshots auch wirklich mit der aktuellen Version Ihrer App übereinstimmen. Bei Apple ist es auch verpflichtend, die Veränderungen in Bezug auf die vorangehende Version der App anzugeben.
Wenn Sie fertig sind, klicken Sie auf "Save", und der Status wird auf "Ready to upload binary" wechseln. Um die neue IPA Datei, die Sie von Ihrem Backend heruntergeladen haben, hochzuladen, müssen Sie das Programm "Application Loader" von Apple nutzen. Anschließend sehen Sie die zwei Versionen, Seite an Seite, in Ihrem iTunes Connect Profil. Die "ältere" Version ist weiterhin mit einem grünen Punkt versehen, und dem Status "Ready for Sale". Die neue Version hat einen orangen Punkt und zunächst den Status "Upload received", der dann auf "Waiting for Review" wechselt. Bei Apple können Sie entscheiden, ob Sie möchten, dass die neue Version nach der Zusage von Apple automatisch veröffentlicht wird und die alte ersetzt, oder ob Sie es vorziehen von Apple darüber in Kenntnis gesetzt zu werden um dann selbstständig die neue Version freizugeben.
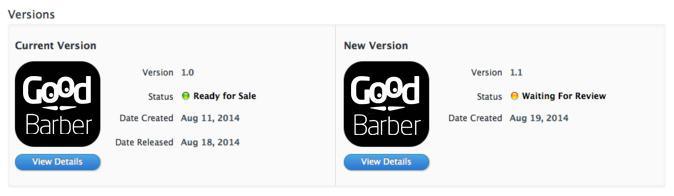
Ein Android-Update einreichen
While the new version of your app is under review, your users will simply continue to use the former version of your application. There will be no noticeable change for them until the new version is approved.
Genau wie bei Apple ist der Vorgang für das Einreichen einer aktualisierten App dem Vorgang der ersten Veröffentlichung recht ähnlich. Loggen Sie sich bei Ihrem Google Publisher Account ein, und Sie werden eine vollständige Liste Ihrer Apps sehen. Klicken Sie auf den Namen derjenigen, die Sie aktualisieren möchten. Klicken Sie dann unter der Registerkarte "APK" auf "Neue APK-Datei hochladen". Nachdem Sie die APK hochgeladen haben, können Sie die Veränderungen beschreiben. Klicken Sie dann, genau wie bei einer neuen App auf "Veröffentlichen", rechts oben auf der Seite. Nach der Überprüfung, die einige Stunden dauert, wird die alte Version automatisch durch die neue ersetzt.
Genau wie bei Apple ist der Vorgang für das Einreichen einer aktualisierten App dem Vorgang der ersten Veröffentlichung recht ähnlich. Loggen Sie sich bei Ihrem Google Publisher Account ein, und Sie werden eine vollständige Liste Ihrer Apps sehen. Klicken Sie auf den Namen derjenigen, die Sie aktualisieren möchten. Klicken Sie dann unter der Registerkarte "APK" auf "Neue APK-Datei hochladen". Nachdem Sie die APK hochgeladen haben, können Sie die Veränderungen beschreiben. Klicken Sie dann, genau wie bei einer neuen App auf "Veröffentlichen", rechts oben auf der Seite. Nach der Überprüfung, die einige Stunden dauert, wird die alte Version automatisch durch die neue ersetzt.
Oder Sie lassen uns es erledigen...
Wir verstehen, dass Aktualisierungen zeitaufwendig sein können und dass Sie sicher besseres zu tun haben. Darum haben wir GoodBarber so konzipiert, dass die Updates, die in die Stores eingereicht werden müssen, auf ein Minimum beschränkt werden. Die große Mehrheit können Sie mit einem einfachen in Ihrem Backend aktivieren. Denken Sie daran, dass Sie keine Mühe an einer Aktualisierung im Store verschwenden müssen, wenn Ihre Veränderungen nicht einen der oben genannten drei Bereiche betrifft!
Selbst wenn Sie sich also nicht sehr häufig darum kümmern müssen, denken Sie daran, dass wenn Sie sich für das Paket "GoodBarber Takes Care" entscheiden, dann kümmern wir uns nicht nur um die erste Veröffentlichung, sondern auch um alle Updates. Über das (hoffentlich lange) Leben Ihrer App gesehen, können Sie damit also dennoch viel Zeit und Mühe sparen...
Selbst wenn Sie sich also nicht sehr häufig darum kümmern müssen, denken Sie daran, dass wenn Sie sich für das Paket "GoodBarber Takes Care" entscheiden, dann kümmern wir uns nicht nur um die erste Veröffentlichung, sondern auch um alle Updates. Über das (hoffentlich lange) Leben Ihrer App gesehen, können Sie damit also dennoch viel Zeit und Mühe sparen...
 Design
Design