GoodBarber + Zapier : Automatisches Hinzufügen eines Benutzers zu einer Gruppe
Written by Jerome Granados on
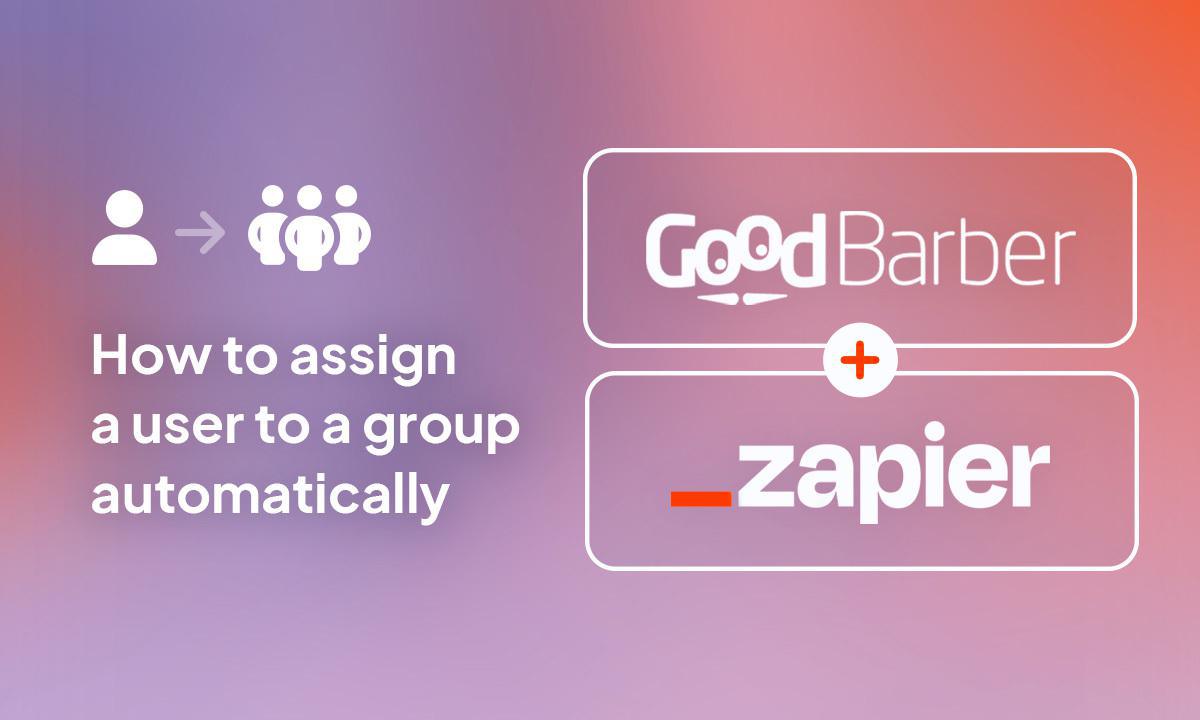
Es ist offiziell, dass die GoodBarber-Integrationen in Zapier einen Meilenstein erreicht haben. Immer mehr Menschen bauen Workflows zwischen Ihrer Meine App GoodBarber und anderen Diensten auf, die mit Zapier kompatibel sind. Die GoodBarber-Integrationen in Zapier werden nicht mehr als "Beta" bezeichnet, und das ist ein Grund zum Feiern!
Zur Erinnerung: Wir haben zwei Integrationen mit Zapier entwickelt:
- GoodBarber: Diese Integration bietet Aktionen und Trigger für Inhalts-Apps.
- GoodBarber eCommerce: Diese Integration bietet Aktionen und Trigger für eCommerce Apps.
In diesem Einen Artikel werde ich ein Beispiel für die Verwendung der Integration für Inhalts-Apps geben. Ich verweise auf einen Artikel von Marie, der die allgemeine Funktionsweise von Zapier erläutert, und auf diesenArtikel, der ein Beispiel für E-Commerce-Anwendungen enthält.
Nehmen wir den Fall einer App, die die Add-ons Authentifizierung und Nutzergruppen verwendet. Ich habe in dieser App zwei Gruppen eingerichtet. Mein Ziel ist es, jeden neuen Nutzer, der sich anmeldet, automatisch einer der beiden Gruppen zuzuweisen.
Zur Erinnerung: Wir haben zwei Integrationen mit Zapier entwickelt:
- GoodBarber: Diese Integration bietet Aktionen und Trigger für Inhalts-Apps.
- GoodBarber eCommerce: Diese Integration bietet Aktionen und Trigger für eCommerce Apps.
In diesem Einen Artikel werde ich ein Beispiel für die Verwendung der Integration für Inhalts-Apps geben. Ich verweise auf einen Artikel von Marie, der die allgemeine Funktionsweise von Zapier erläutert, und auf diesenArtikel, der ein Beispiel für E-Commerce-Anwendungen enthält.
Nehmen wir den Fall einer App, die die Add-ons Authentifizierung und Nutzergruppen verwendet. Ich habe in dieser App zwei Gruppen eingerichtet. Mein Ziel ist es, jeden neuen Nutzer, der sich anmeldet, automatisch einer der beiden Gruppen zuzuweisen.
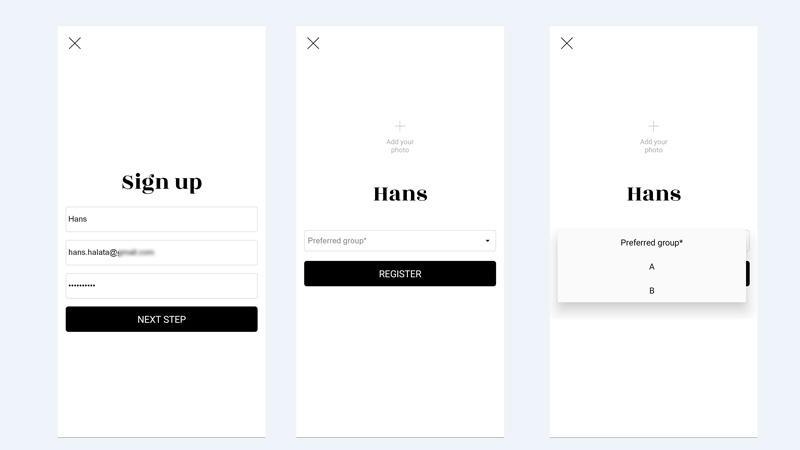
Bei der Erstellung des Benutzerprofils habe ich eine Multiple-Choice-Frage hinzugefügt. Abhängig von der Wahl des Benutzers werde ich mit Hilfe meiner Zapier-Automatisierung den Benutzer der Gruppe A oder der Gruppe B zuordnen.
Bevor Sie beginnen, müssen Sie die Zapier Add-ons zur App hinzufügen und einen API-Schlüssel erstellen, um die App mit Zapier zu verbinden. Diese Voraussetzung ist in dieser Online-Hilfe sehr gut erklärt.
Bevor Sie beginnen, müssen Sie die Zapier Add-ons zur App hinzufügen und einen API-Schlüssel erstellen, um die App mit Zapier zu verbinden. Diese Voraussetzung ist in dieser Online-Hilfe sehr gut erklärt.
Jetzt starte ich mein Zapier mit dem Trigger"New User in GoodBarber". Jedes Mal, wenn sich ein neuer Benutzer in meiner App registriert, werden die mit der Registrierung verbundenen Informationen an Zapier gesendet und die Automatisierung beginnt.
Als nächstes füge ich eine Suchaktion"Find a User in GoodBarber" hinzu. Sie ermöglicht es mir, die Nutzergruppen zu finden, die der Benutzer bei der Registrierung ausgewählt hat. Der Suchbegriff, der von dieser Aktion erwartet wird, ist die E-Mail-Adresse des Benutzers. Die E-Mail-Adresse des Benutzers wurde mir im vorherigen Schritt gegeben. Ich brauche sie nur in diesem Schritt zu verwenden.
Als nächstes füge ich eine Suchaktion"Find a User in GoodBarber" hinzu. Sie ermöglicht es mir, die Nutzergruppen zu finden, die der Benutzer bei der Registrierung ausgewählt hat. Der Suchbegriff, der von dieser Aktion erwartet wird, ist die E-Mail-Adresse des Benutzers. Die E-Mail-Adresse des Benutzers wurde mir im vorherigen Schritt gegeben. Ich brauche sie nur in diesem Schritt zu verwenden.
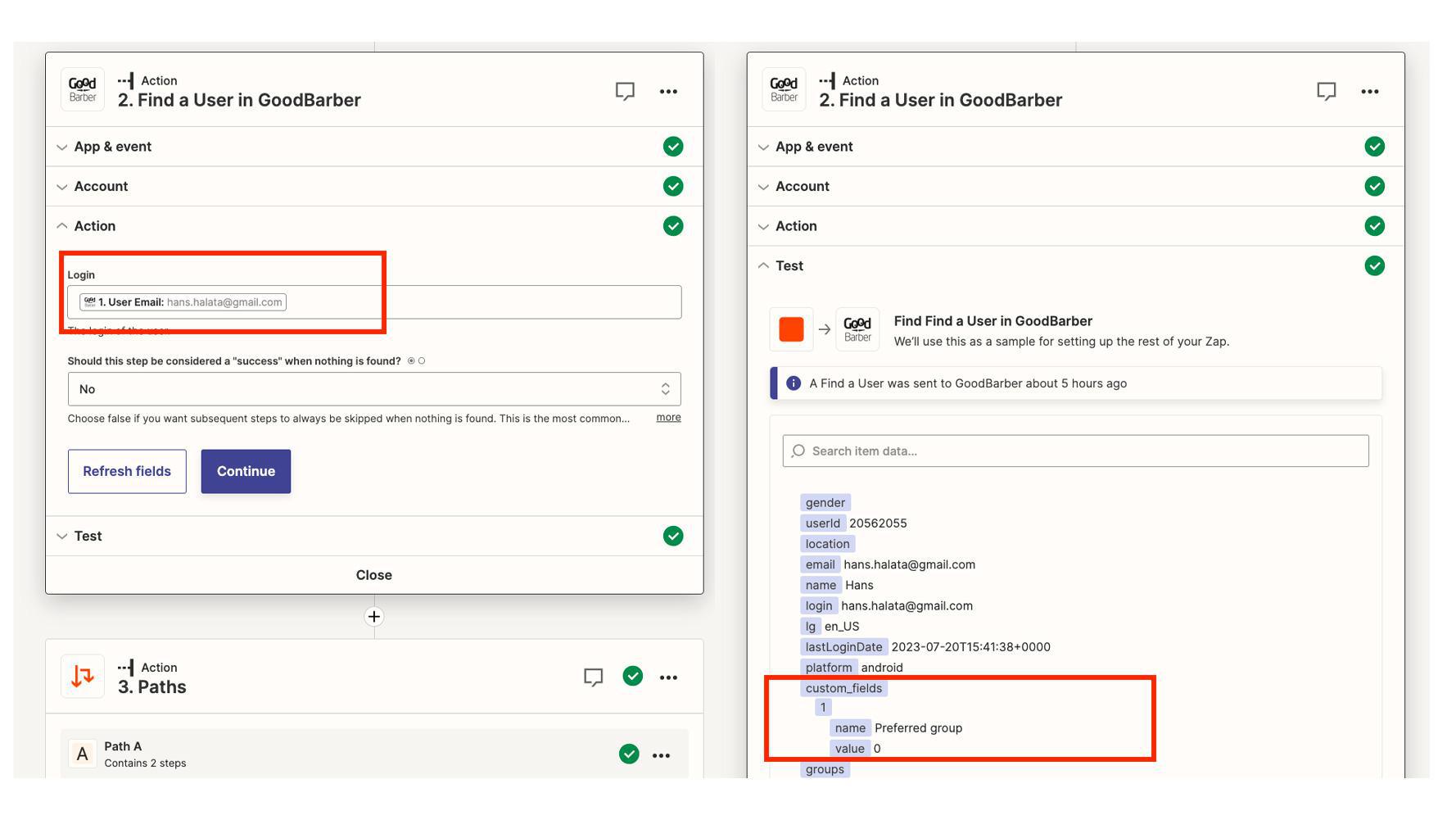
In den Ergebnissen des Suchens ist die Information, die mich interessiert, in custom_fields zu finden, genauer gesagt im Paar name/value, wo:
Um dies zu erreichen, füge ich jetzt eine Aktion hinzu, die den Pfad meines Zap in zwei Teile teilt. Es handelt sich um die Aktion"Paths". Dies ist eine Aktion, die in Zapier standardmäßig angeboten wird.
Der Zap wird auf Path A fortgesetzt, wenn value = 0 ist.
Der Zap wird mit Pfad B fortgesetzt, wenn der Wert = 1 ist.
- name = der Name, den ich dem benutzerdefinierten Feld gegeben habe, das ich in den Registrierungsprozess der App eingefügt habe, in diesem Fall "Preferred group".
- value = die Wahl, die der Nutzer bei der Registrierung aus den zwei angebotenen Möglichkeiten getroffen hat. Der Wert 0 entspricht der ersten Antwort (Wahl 1), der Wert 1 der zweiten Antwort (Wahl 2).
Um dies zu erreichen, füge ich jetzt eine Aktion hinzu, die den Pfad meines Zap in zwei Teile teilt. Es handelt sich um die Aktion"Paths". Dies ist eine Aktion, die in Zapier standardmäßig angeboten wird.
Der Zap wird auf Path A fortgesetzt, wenn value = 0 ist.
Der Zap wird mit Pfad B fortgesetzt, wenn der Wert = 1 ist.
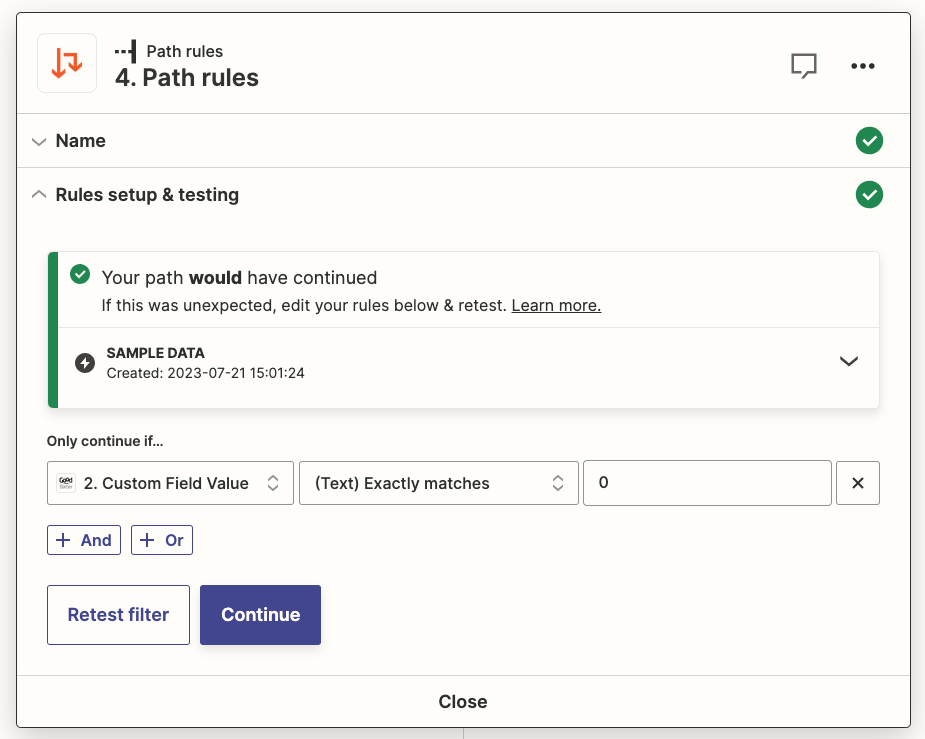
In Path A fülle ich die Regel aus, die es erlaubt, diesen Weg zu gehen, wenn sie wahr ist:
"Only continue if Custom Field Value exactly matches 0".
Custom Field Value ist der Wert des benutzerdefinierten Feldes "Preferred Group", das wir in Schritt 2 des Zap erhalten haben.
"Only continue if Custom Field Value exactly matches 0".
Custom Field Value ist der Wert des benutzerdefinierten Feldes "Preferred Group", das wir in Schritt 2 des Zap erhalten haben.
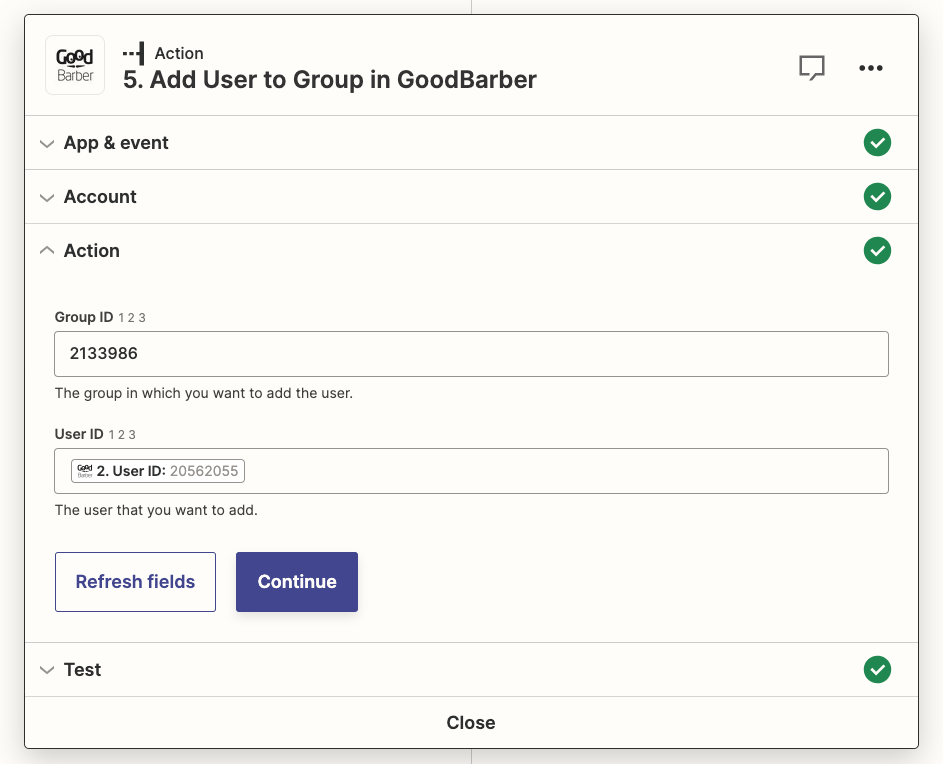
Dann füge ich eine Aktion"Add user to Group in GoodBarber" hinzu. Um diese Aktion einzustellen, fülle ich die folgenden Felder aus:
- ID der Gruppe A. Es gibt mehrere Möglichkeiten, diese ID zu erhalten. Sie können die Aktion "Find a group" in Zapier verwenden oder die Methode "List all user groups" deröffentlichen API von GoodBarber. Ich habe die zweite Option gewählt und Postman verwendet, um die Ergebnisse der API abzurufen. Ich werde Ihnen in einem späteren Artikel erklären, wie das geht.
- DieID des Benutzers. Diese Information ist in den Ergebnissen von Schritt 2 meines Zap verfügbar. Ich verwende sie hier einfach wieder.
Für die Konfiguration von Pfad B führe ich die gleichen Schritte wie für Pfad A durch:
Wenn sich jetzt ein Benutzer in Meine App einträgt, wird er automatisch in die richtige Nutzergruppen verschoben.
- indem ich die Regel für die Pfadverfolgung ändere. Wir müssen den Wert des benutzerdefinierten Feldes auf 1 setzen.
- mit der ID von Gruppe B anstelle der ID von Gruppe A.
Wenn sich jetzt ein Benutzer in Meine App einträgt, wird er automatisch in die richtige Nutzergruppen verschoben.
 Design
Design