GoodBarber 4.5 - Verwalten Sie das Design Ihrer App
Written by Muriel Santoni on
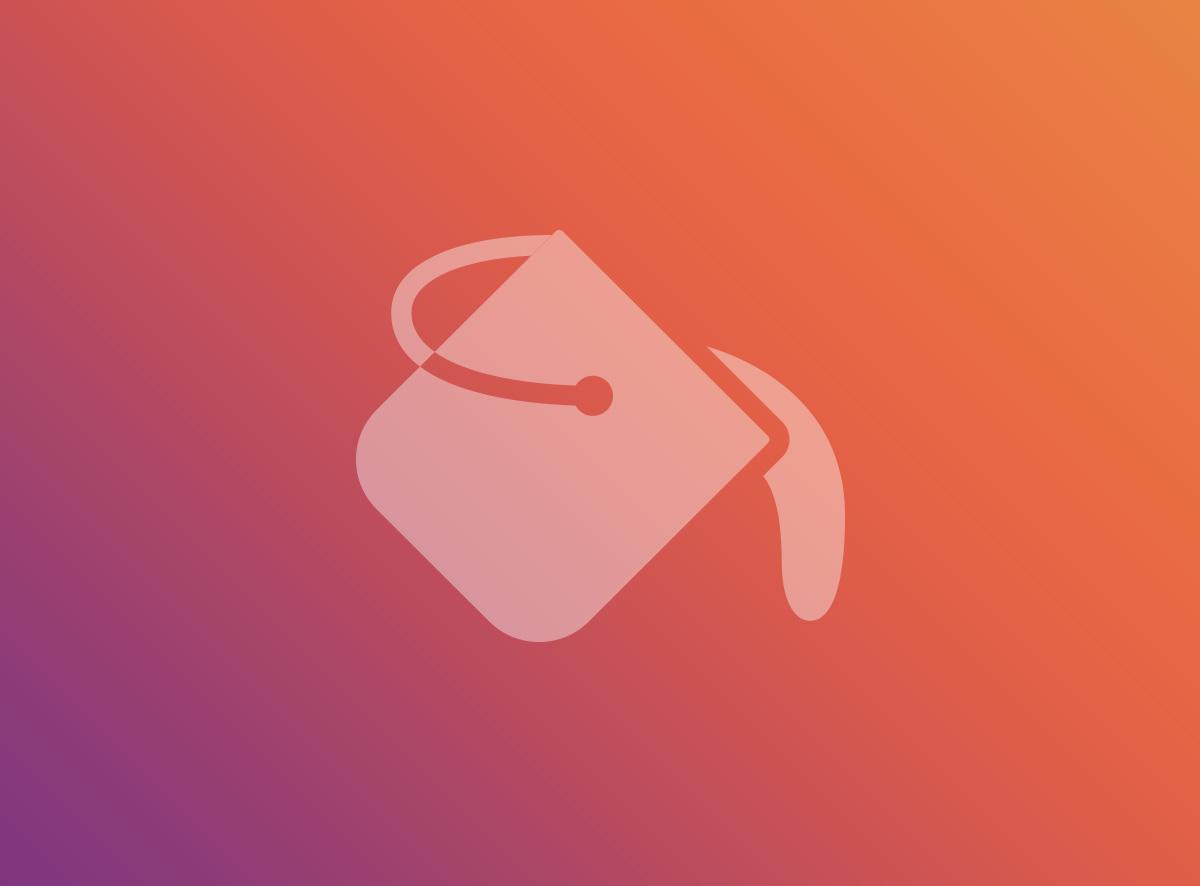
Vor ein paar Wochen haben wir Ihnen erklärt ,wie Sie den Inhalt Ihrer App verwalten können. Wie Sie bereits wissen, ist das Design unsere Speerspitze, die ein erfolgreiches Ergebnis garantiert. Deshalb haben wir keine Mühen gescheut, um Ihnen ein brandneues Menü anzubieten, das speziell dem Design gewidmet ist und von dem aus Sie das gesamte Aussehen Ihrer App und ihrer Seiten verwalten können. Als App-Entwickler haben Sie enorme Möglichkeiten, Ihr Design zu gestalten!
Hier sind einige der Optionen für das Design, die Sie in diesem neuen Menü verwalten können:
Hier sind einige der Optionen für das Design, die Sie in diesem neuen Menü verwalten können:
Passen Sie den Titel und das Logo Ihrer App an.
Dieses Menü ist ganz der Kopfzeile Ihrer Anwendung gewidmet. Dieser enthält Schaltflächen für Aktionsschaltflächen und vor allem den Titel Ihrer Anwendung.
Der erste Teil desMenüs ist dasSymbol Menü, das sich in der Kopfzeile befindet, um dem Benutzer zu ermöglichen, den Navigationsmodus der Anwendung zu öffnen. Hier können Sie das Symbol anpassen und die Farbe wählen, damit Sie garantiert ein gutes Ergebnis erzielen!
Als nächstes ist es an der Zeit, den Titel Ihrer Anwendunganzuzeigen . Dieser kann aus einem einfachen Text bestehen, dessen Schriftart, Größe und Farbe Sie selbst bestimmen können.
Alternativ können Sie auch ein Logo verwenden, indem Sie einfach ein Foto Ihrer Wahl im Format 600 x 148 px importieren. Wenn Sie Ihren Titel hinzugefügt haben, müssen Sie nur noch auswählen, ob er zentriert oder linksbündig ausgerichtet werden soll.
Hier können Sie auch den Hintergrund Ihrer Kopfzeile anpassen, wobei Ihnen mehrere Möglichkeiten zur Verfügung stehen:
- eine einfarbige Farbe verwenden
- einen Farbverlauf zu verwenden.
- Bilder Ihrer Wahl verwenden, wobei Sie die angegebenen Größen beachten müssen, damit diese auf jedem Typ von Bildschirm gut aussehen.
Um Ihre Kopfzeile noch weiter zu personalisieren und die Benutzererfahrung mit Ihrer App bis ins kleinste Detail zu gestalten, können Sie im nächsten Teil des MenüsLinks zu Ihrer Kopfzeile hinzufügen, die rechts neben derKopfzeile angezeigt werden. Wählen Sie das Ziel des Links, das Symbol und die Farbe aus und schon sind Sie fertig! Im folgenden Beispiel haben wir beschlossen, einen Link zum Benutzerprofil und zur Kontaktseite der Anwendung hinzuzufügen. Die Wahl liegt bei Ihnen, je nach Ihrem Konzept! Denken Sie daran, dass Sie die Option "Link Titel anzeigen" übernehmen können, um den Titel des Links neben dem Symbol in der Tablet- und Desktop-Version Ihrer Anwendung anzuzeigen.
Schließlich können Sie als Entwickler, genau wie beimMenü-Symbol, das Symbol Zurück anpassen, das es auf den tiefen Seiten der Anwendung ersetzen wird.
Der erste Teil desMenüs ist dasSymbol Menü, das sich in der Kopfzeile befindet, um dem Benutzer zu ermöglichen, den Navigationsmodus der Anwendung zu öffnen. Hier können Sie das Symbol anpassen und die Farbe wählen, damit Sie garantiert ein gutes Ergebnis erzielen!
Als nächstes ist es an der Zeit, den Titel Ihrer Anwendunganzuzeigen . Dieser kann aus einem einfachen Text bestehen, dessen Schriftart, Größe und Farbe Sie selbst bestimmen können.
Alternativ können Sie auch ein Logo verwenden, indem Sie einfach ein Foto Ihrer Wahl im Format 600 x 148 px importieren. Wenn Sie Ihren Titel hinzugefügt haben, müssen Sie nur noch auswählen, ob er zentriert oder linksbündig ausgerichtet werden soll.
Hier können Sie auch den Hintergrund Ihrer Kopfzeile anpassen, wobei Ihnen mehrere Möglichkeiten zur Verfügung stehen:
- eine einfarbige Farbe verwenden
- einen Farbverlauf zu verwenden.
- Bilder Ihrer Wahl verwenden, wobei Sie die angegebenen Größen beachten müssen, damit diese auf jedem Typ von Bildschirm gut aussehen.
Um Ihre Kopfzeile noch weiter zu personalisieren und die Benutzererfahrung mit Ihrer App bis ins kleinste Detail zu gestalten, können Sie im nächsten Teil des MenüsLinks zu Ihrer Kopfzeile hinzufügen, die rechts neben derKopfzeile angezeigt werden. Wählen Sie das Ziel des Links, das Symbol und die Farbe aus und schon sind Sie fertig! Im folgenden Beispiel haben wir beschlossen, einen Link zum Benutzerprofil und zur Kontaktseite der Anwendung hinzuzufügen. Die Wahl liegt bei Ihnen, je nach Ihrem Konzept! Denken Sie daran, dass Sie die Option "Link Titel anzeigen" übernehmen können, um den Titel des Links neben dem Symbol in der Tablet- und Desktop-Version Ihrer Anwendung anzuzeigen.
Schließlich können Sie als Entwickler, genau wie beimMenü-Symbol, das Symbol Zurück anpassen, das es auf den tiefen Seiten der Anwendung ersetzen wird.
Erstellen Sie das Symbol und den Startbildschirm Ihrer App.
Hier werden Sie die ersten Elemente erstellen, die Ihre Nutzer sehen werden.
Für das Symbol und den Startbildschirm stehen Ihnen zwei Optionen zur Verfügung:
- Verwenden Sie den Assistenten für die Erstellung
- Importieren Sie Ihre eigenen Fotos.
Im folgenden Beispiel haben wir das Symbol für die App mit dem Assistenten erstellt und Sie werden sehen, dass Sie mit diesem Verfahren problemlos Ihre eigenen Elemente erstellen können .
Gehen Sie zunächst direkt zur Vorschau des Symbols und bearbeiten Sie den Text auf dem Symbol und den Titel der App, die auf der Willkommensanzeige der Geräte Ihrer Nutzer angezeigt wird.
Dann haben Sie im rechten Panel die Möglichkeit, das Design des Symbols zu ändern, indem Sie die Schriftart, die Farbe und die Effekte auswählen, die Sie auf den Text des Symbols anwenden möchten. Schließlich müssen Sie nur noch den Hintergrund Ihres Symbols anpassen, indem Sie ihn übernehmen:
- Eine einfarbige Farbe
- eine abgestufte Farbe.
- ein Foto Ihrer Wahl, das Sie im angegebenen Format importieren können.
Für den Startbildschirm haben wir die Option "Custom" gewählt, d.h. das direkte Hinzufügen eines Fotos. Das Importieren eines Fotos ist ganz einfach: Das Panel auf der rechten Seite zeigt Ihnen alle Bildgrößen an, die Sie benötigen, um Ihren Startbildschirm auf jedem Typ von Bildschirm optimal anzuzeigen.
Für das Symbol und den Startbildschirm stehen Ihnen zwei Optionen zur Verfügung:
- Verwenden Sie den Assistenten für die Erstellung
- Importieren Sie Ihre eigenen Fotos.
Im folgenden Beispiel haben wir das Symbol für die App mit dem Assistenten erstellt und Sie werden sehen, dass Sie mit diesem Verfahren problemlos Ihre eigenen Elemente erstellen können .
Gehen Sie zunächst direkt zur Vorschau des Symbols und bearbeiten Sie den Text auf dem Symbol und den Titel der App, die auf der Willkommensanzeige der Geräte Ihrer Nutzer angezeigt wird.
Dann haben Sie im rechten Panel die Möglichkeit, das Design des Symbols zu ändern, indem Sie die Schriftart, die Farbe und die Effekte auswählen, die Sie auf den Text des Symbols anwenden möchten. Schließlich müssen Sie nur noch den Hintergrund Ihres Symbols anpassen, indem Sie ihn übernehmen:
- Eine einfarbige Farbe
- eine abgestufte Farbe.
- ein Foto Ihrer Wahl, das Sie im angegebenen Format importieren können.
Für den Startbildschirm haben wir die Option "Custom" gewählt, d.h. das direkte Hinzufügen eines Fotos. Das Importieren eines Fotos ist ganz einfach: Das Panel auf der rechten Seite zeigt Ihnen alle Bildgrößen an, die Sie benötigen, um Ihren Startbildschirm auf jedem Typ von Bildschirm optimal anzuzeigen.
Verwalten Sie das Design Ihrer Seiten
Hier kommen wir zu dem Teil, der dem Menü Inhalt entspricht, das wir Ihnen bereits vorgestellt haben. Hier finden Sie eine Liste aller Seiten Ihrer Anwendung, in die Sie eintreten können, um die einzelnen Optionen für das Design zu übernehmen.
Im folgenden Beispiel zeigen wir Ihnen, wie Sie das Design eines Bereichsdesigns für einen Artikel einstellen. Es ist möglich, mehrere Teile des Seitendesigns Einen Artikel zu gestalten:
1/ Das Artikelverzeichnis:
Hier können Sie die Vorlage für das Layout Ihres Artikelverzeichnisses wählen. Legen Sie die verwendeten Farben und Schriftarten sowie die Informationen fest, die in der Liste erscheinen (Miniaturansichten, Datum der Veröffentlichung, Zusammenfassung des Artikels, Autor usw.).
Wählen Sie schließlich die Miniaturansichten, die standardmäßig für Ihre Blog-Artikel verwendet werden sollen, sowie deren Format und Ausrichtung.
2/ Einen Artikel: Im folgenden Beispiel zeigen wir Ihnen, wie Sie das Design eines Bereichsdesigns für einen Artikel einstellen. Es ist möglich, mehrere Teile des Seitendesigns Einen Artikel zu gestalten:
1/ Das Artikelverzeichnis:
Hier können Sie die Vorlage für das Layout Ihres Artikelverzeichnisses wählen. Legen Sie die verwendeten Farben und Schriftarten sowie die Informationen fest, die in der Liste erscheinen (Miniaturansichten, Datum der Veröffentlichung, Zusammenfassung des Artikels, Autor usw.).
Wählen Sie schließlich die Miniaturansichten, die standardmäßig für Ihre Blog-Artikel verwendet werden sollen, sowie deren Format und Ausrichtung.
Wie beim Artikelverzeichnis können Sie auch hier das Layout, die Farben und Schriftarten auswählen.
Passen Sie auch die Symbolleiste an, indem Sie die folgenden Funktionen ein- oder ausblenden:
- Kommentieren
- Teilen
- Größe der Schriftart
- Favoriten
- Zum nächsten Artikel springen
Als Editor haben Sie auch die Möglichkeit, den HTML-Code, der die Vorlage der Seite strukturiert, mit Hilfe der Tags [TITLE], [DATE], [AUTHOR] und [CONTENT ] zu editieren.
3/ Kategorien & Kommentieren:
Wenn Sie die Kategorisierung Ihrer Artikel aktiviert haben, können Sie hier anpassen, wie Ihre Nutzer diese Kategorien sehen werden. Wählen Sie einfach das gewünschte Menü-Template und wählen Sie die Farben, die Sie verwenden möchten. So einfach ist das!
Auf die gleiche Weise können Sie in diesem Menü das Aussehen der Seite zum Kommentieren anpassen.
Organisieren Sie Ihr Start Start, verwalten Sie das gesamte Design Ihrer App und wählen Sie Ihren Navigationsmodus.
In diesem neuen Design Menü können Sie auch Ihren Start erstellen und damit eine weitere Ebene der Navigation einrichten. Alle Details zum Erstellen von Start finden Sie hier.
Wie wir bereits vor einigen Wochen erwähnt haben, enthält das Design-Menü auch das Menü Globaler Stil, mit dem Sie das allgemeine Design Ihrer App als App-Editor verwalten können, aber auch Ihre eigenen Designs erstellen und speichern können.
Verpassen Sie auch nicht die Gelegenheit, den Navigationsmodus Ihrer App einzustellen, den wir Ihnen hier vorgestellt haben. Die Möglichkeiten sind endlos!
UM WEITER ZU GEHEN :
- Je nach Ihren Bedürfnissen und Ihrer Strategie kann es eine großartige Idee sein, Ihre Arbeit in Form einer iOS- oder Android-App zum Leben zu erwecken! Erfahren Sie, wie Sie eine mobile App von der Idee bis zur Online-Entwicklung entwickeln können, um sich von der Konkurrenz abzuheben.
- Sobald Sie alle Schritte zur Entwicklung Ihrer App abgeschlossen haben und diese auf iOS oder Android online ist, ist Ihre Arbeit noch nicht vorbei! Neben der Verbreitung Ihres Tools durch Werbung müssen Sie Ihre GoodBarber Mobile App regelmäßig aktualisieren, um Änderungen übernehmen zu können. Ihre Nutzer werden eine optimierte Anwendung auf ihrem mobilen Bildschirm vorfinden.
- Um alle Schritte Ihrer App-Entwicklung zu verbessern und erfolgreich zu gestalten, stehen wir Ihnen mit Rat und Tat zur Seite und aktualisieren regelmäßig unser Autorensystem! Mit GoodBarber 3.5 können Sie nun eine weiterentwickelte mobile Anwendung für iOS oder Android veröffentlichen, die für jeden Bildschirm Ihres Mobiltelefons oder Tablets optimiert ist.
- Sie brauchen keine magischen Formeln, um Ihre Arbeit an einem Ort zu finden. Mit unserer Online-Anwendung haben Sie Zugriff auf verschiedene Funktionen, wie z.B. das Übernehmen von Werbung durch Push-Benachrichtigungen, und je nach Bedarf können Sie uns direkt auf Ihrem Handybildschirm kontaktieren. Entdecken Sie die neue Version der My GoodBarber App, die auf Ihrem iPhone iOS und Android verfügbar ist.
- Unser System wurde weiterentwickelt, um Ihnen alle Schritte Ihrer Arbeit zu erleichtern. Daher haben wir ein neues Aktualisieren veröffentlicht, das alle wichtigen Elemente auf einem Bildschirm zusammenfasst. Entdecken Sie, wie Sie mit GoodBarber 4.5 den Inhalt Ihrer mobilen Anwendung auf eine neue Art und Weise übernehmen können. Je nach Ihren Bedürfnissen können Sie eine erfolgreiche Meine App mit Ihrem eigenen Foto erstellen, die auf iOS und Android verfügbar ist! Die Werbung wird nur über Sie sprechen!
- Möchten Sie mehr über die verschiedenen Angebote von GoodBarber erfahren oder wissen, wie Sie eine neue Funktion nutzen können? Mit unseren Blog Artikeln können Sie sich über GoodBarber auf dem Laufenden halten und so alle wichtigen Tipps und Informationen erhalten! Sie können Ihre Arbeit weiterentwickeln und eine optimierte iOS- oder Android-Applikation erstellen. Wenn wir etwas Neues entwickeln oder Ein Ereignis verpassen, veröffentlichen wir einen Artikel, der Ihnen hilft, alles zu verstehen.
- Übernehmen Sie Ihre Arbeit in wenigen Schritten und erfahren Sie, wie Sie eine mobile App online erstellen können!
 Design
Design