Wie kann ich ein Formular in meine App einfügen?
Written by Alexandra Soroka on
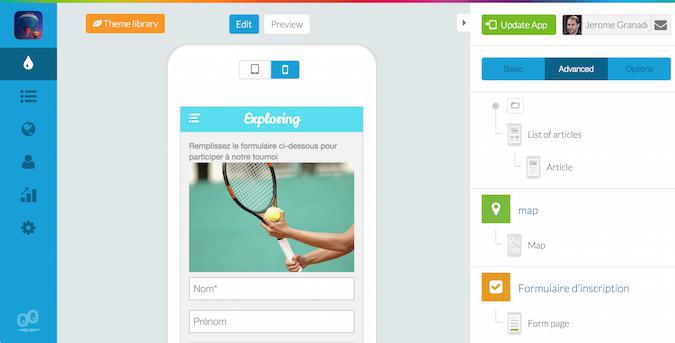
Wenn Sie sich für ein komplettes oder fortgeschrittenes Abonnement entschieden haben, haben Sie Zugang auf die Form-Bereich.
Dieser Bereich wurde dafür kreiert es Ihnen zu ermöglichen ein oder mehrere Formulare verschiedenster Art in Ihre App einzufügen. Beispiele hierfür wären Registrierungsformulare, Fragebögen, Reservierungen, etc.
In dem folgenden Artikel erkläre ich Ihnen wie Sie ein Formular in Ihre App integrieren können.
Dieser Bereich wurde dafür kreiert es Ihnen zu ermöglichen ein oder mehrere Formulare verschiedenster Art in Ihre App einzufügen. Beispiele hierfür wären Registrierungsformulare, Fragebögen, Reservierungen, etc.
In dem folgenden Artikel erkläre ich Ihnen wie Sie ein Formular in Ihre App integrieren können.
1. Fügen Sie einen Form-Bereich ein
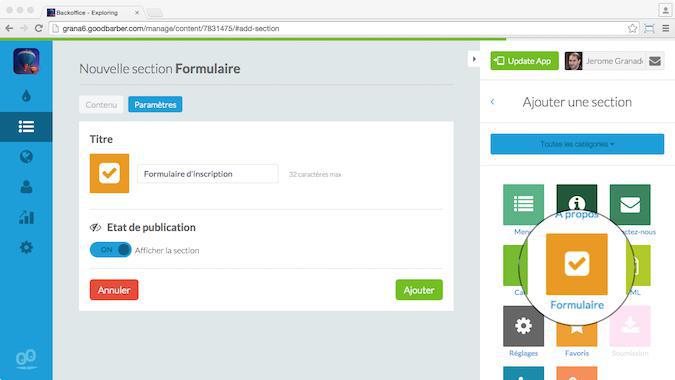
Als erstes fügen Sie den Form-Bereich in Ihre App hinzu und geben dem Bereich einen Namen.
In dem ersten Schritt legen Sie den Form-Bereich in Ihrer App an und benennen ihn.
2. Fügen Sie Felder hinzu
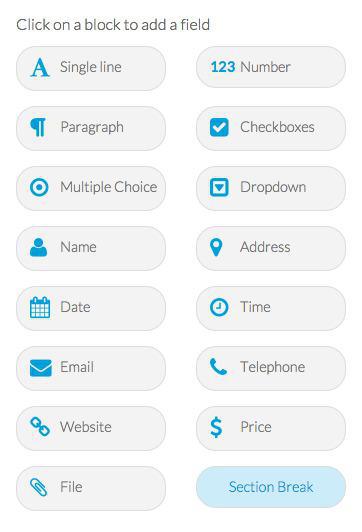
Wenn der Bereich in die App eingefügt wurde, können Sie mit der Gestaltung des Formulars beginnen.
Der Vorgang ein Formular zu erstellen unterscheidet sich nicht groß von dem eines Artikels. Benötigt Ihr Nutzer zusätzliche Hintergrundinformationen, können Sie die Möglichkeit an einer beliebigen Stelle in dem Formular einen Abschnitt mit einer Beschreibung, Fotos, Videos, Links, etc. einzufügen.
Im Gegensatz zu einem Artikel, enthält ein Formular Felder, in welche der Nutzer Informationen einträgt.
Das obere Bild veranschaulicht alle Felder, die für Ihr Formular verfügbar sind.
Der Vorgang ein Formular zu erstellen unterscheidet sich nicht groß von dem eines Artikels. Benötigt Ihr Nutzer zusätzliche Hintergrundinformationen, können Sie die Möglichkeit an einer beliebigen Stelle in dem Formular einen Abschnitt mit einer Beschreibung, Fotos, Videos, Links, etc. einzufügen.
Im Gegensatz zu einem Artikel, enthält ein Formular Felder, in welche der Nutzer Informationen einträgt.
Das obere Bild veranschaulicht alle Felder, die für Ihr Formular verfügbar sind.
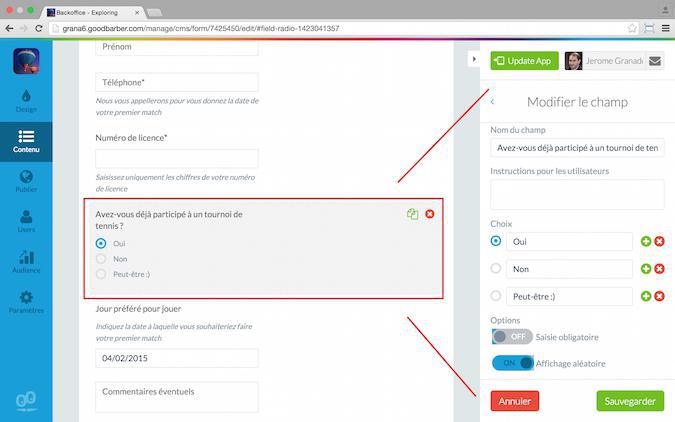
Um ein Feld einzufügen, klicken Sie rechts auf Ihrem Bildschirm auf das jeweilige Wunsch-Feld. Anschließend, geben Sie die benötigten Informationen ein und wählen die verschiedenen Optionen aus.
Im Allgemein, muss ein funktionsfähiges Feld folgendes enthalten:
-Ein Feldname
-Anweisungen, die von dem Nutzer zu folgen sind (optional)
-Ihre Selektion der jeweiligen Optionen für jedes Feld
Im Allgemein, muss ein funktionsfähiges Feld folgendes enthalten:
-Ein Feldname
-Anweisungen, die von dem Nutzer zu folgen sind (optional)
-Ihre Selektion der jeweiligen Optionen für jedes Feld
3. Verfeinern Sie das Design und veröffentlichen Sie das Formular
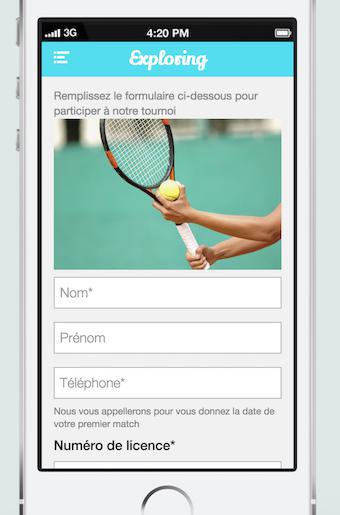
Sobald der Inhalt des Formulars fertig ist, können Sie es ganz simpel nach Ihrem eigenen Vorstellungen gestalten. Hierbei ist es wichtig, dass Sie dasselbe Design auswählen, welches Sie für die anderen Bereich Ihrer App gewählt haben.
Verwenden Sie die Vorschau um Ihre Ergebnisse zu überprüfen und das Formular zu veröffentlichen wenn Sie damit zufrieden sind.
Verwenden Sie die Vorschau um Ihre Ergebnisse zu überprüfen und das Formular zu veröffentlichen wenn Sie damit zufrieden sind.
4. Überprüfen Sie Ihre Ergebnisse
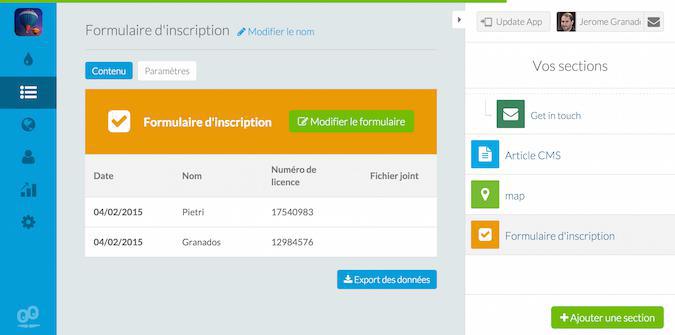
Die Nutzer können Ihr Formular sofort verwenden, sobald Sie es in Ihrer App online ist.
Jedes Mal wenn jemand das Formular ausgefüllt hat, erhalten Sie eine Benachrichtigung.
Um die Antwort einsehen zu können, gehen Sie auf den Inhalts-Button im Form-Bereich. Eine Tabelle mit der Zusammenfassung aller Antworten wird erscheinen. Klicken Sie auf eine Zeile um detaillierte Informationen zu sehen. Außerdem, haben Sie die Möglichkeit die Antworten in einer CVS Datei speichern und exportieren.
Jedes Mal wenn jemand das Formular ausgefüllt hat, erhalten Sie eine Benachrichtigung.
Um die Antwort einsehen zu können, gehen Sie auf den Inhalts-Button im Form-Bereich. Eine Tabelle mit der Zusammenfassung aller Antworten wird erscheinen. Klicken Sie auf eine Zeile um detaillierte Informationen zu sehen. Außerdem, haben Sie die Möglichkeit die Antworten in einer CVS Datei speichern und exportieren.
Nun sind Sie an der Reihe!
Nachdem Sie die wichtigsten Schritte unseres neuen Form-Bereichs kennengelernt haben, können Sie es selbst ausprobieren. Dieser Bereich ist extrem vielseitig verwendbar; lassen Sie uns wissen wie Sie es genutzt haben.
Übersetzung von Vanessa Leins
 Design
Design