Wie beginne ich mit meinem GoodBarber Reseller-Konto?
Written by Ghjuvan Simeoni on
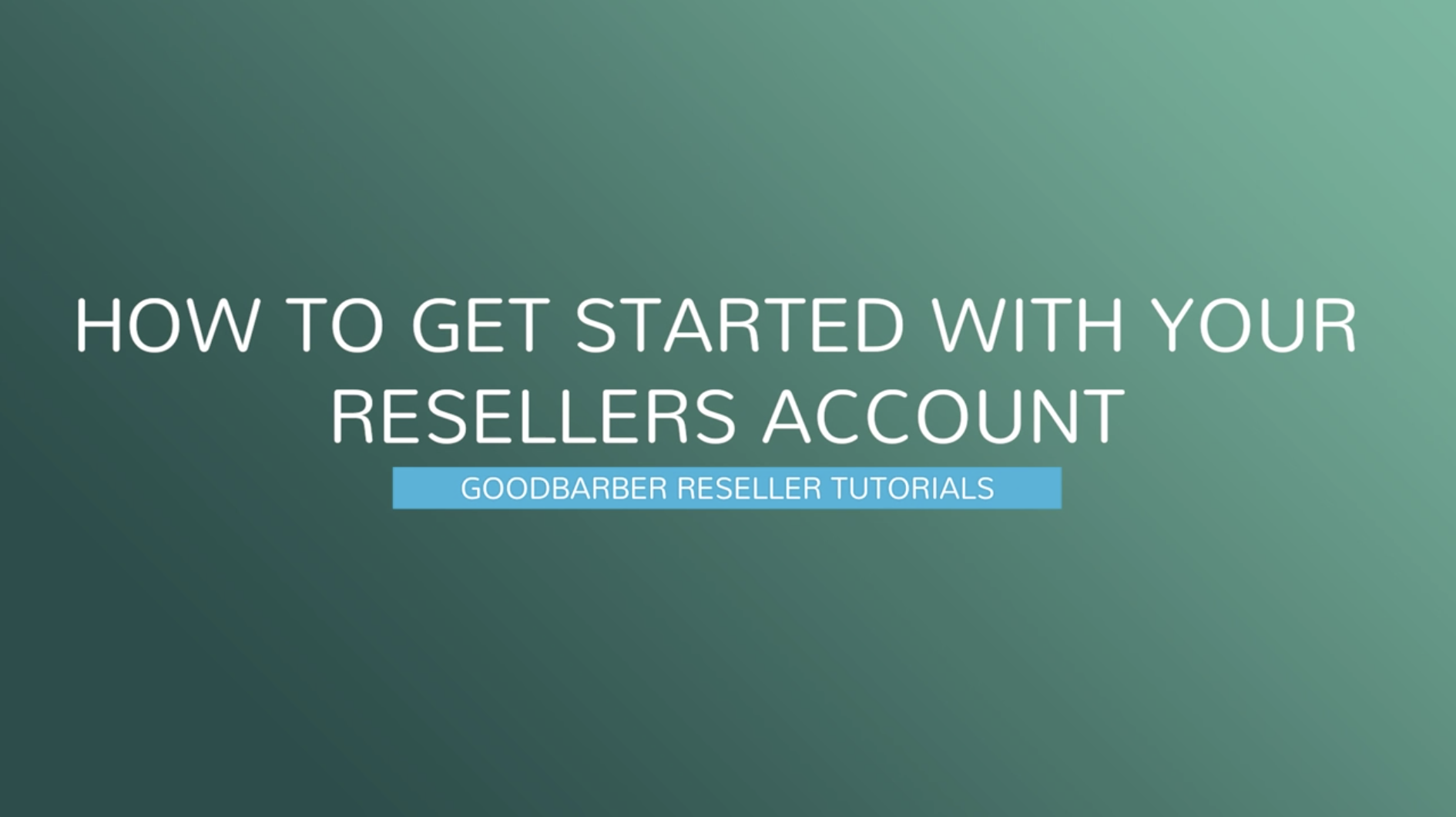
Möchten Sie in den Verkauf von Anwendungen einsteigen? Dann sind Sie hier an der richtigen Stelle. Mit der GoodBarber-Plattform können Sie Zeit und Geld sparen und gleichzeitig eine unbegrenzte Anzahl von Apps erstellen! Mit diesem Programm können Sie so viele Apps erstellen, wie Sie möchten, ohne dass Sie über Programmierkenntnisse verfügen müssen. Es gibt 2 verschiedene Preise für Reseller: Classic, wo Sie nur Classic Apps erstellen können, und Classic+Shop, wo Sie Classic Apps und E-Commerce Apps erstellen können.
1/ Dashboard
Wenn Sie Ihr kostenloses Testkonto einrichten, gelangen Sie direkt zum Dashboard. Von hier aus können Sie alle Apps Ihrer Kunden verwalten.
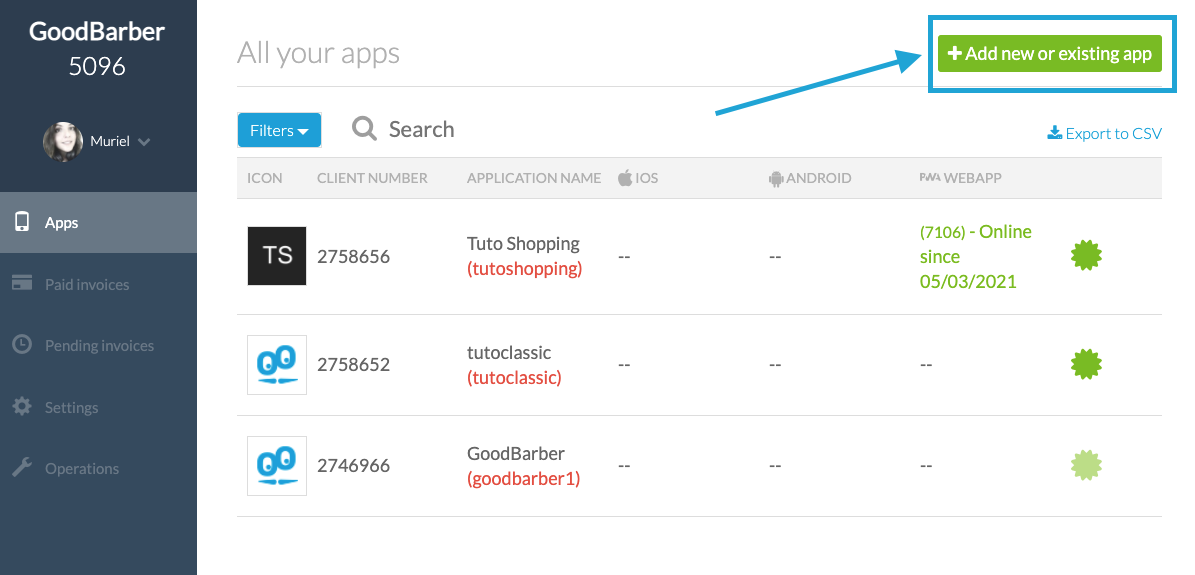
Wie stelle ich Apps über das Dashboard ein?
Das Estellen sie eine App ist sehr einfach. Loggen Sie sich einfach in Ihr Dashboard ein und klicken Sie auf die Schaltfläche "Estellen sie eine App oder Hinzufügen" in der oberen rechten Ecke.
Das Estellen sie eine App ist sehr einfach. Loggen Sie sich einfach in Ihr Dashboard ein und klicken Sie auf die Schaltfläche "Estellen sie eine App oder Hinzufügen" in der oberen rechten Ecke.
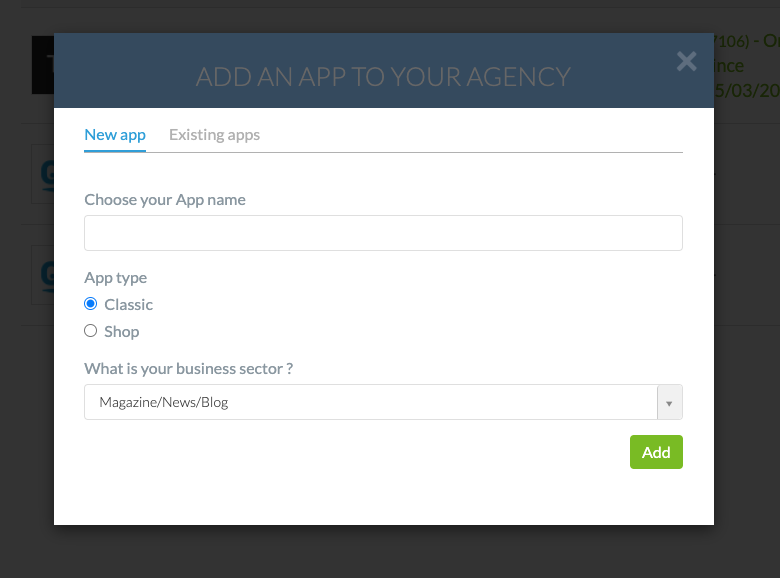
Wählen Sie dann den Namen Ihres Projekts, den Typ (Classic oder Shop), die Kategorie der App und bestätigen Sie. Denken Sie daran, dass Sie mit einem Reseller Abonnement so viele Apps erstellen können, wie Sie möchten. Ihre neue App ist damit erstellt und wird in der Liste der Apps auf Ihrem Dashboard angezeigt.
2/ Klassische Apps
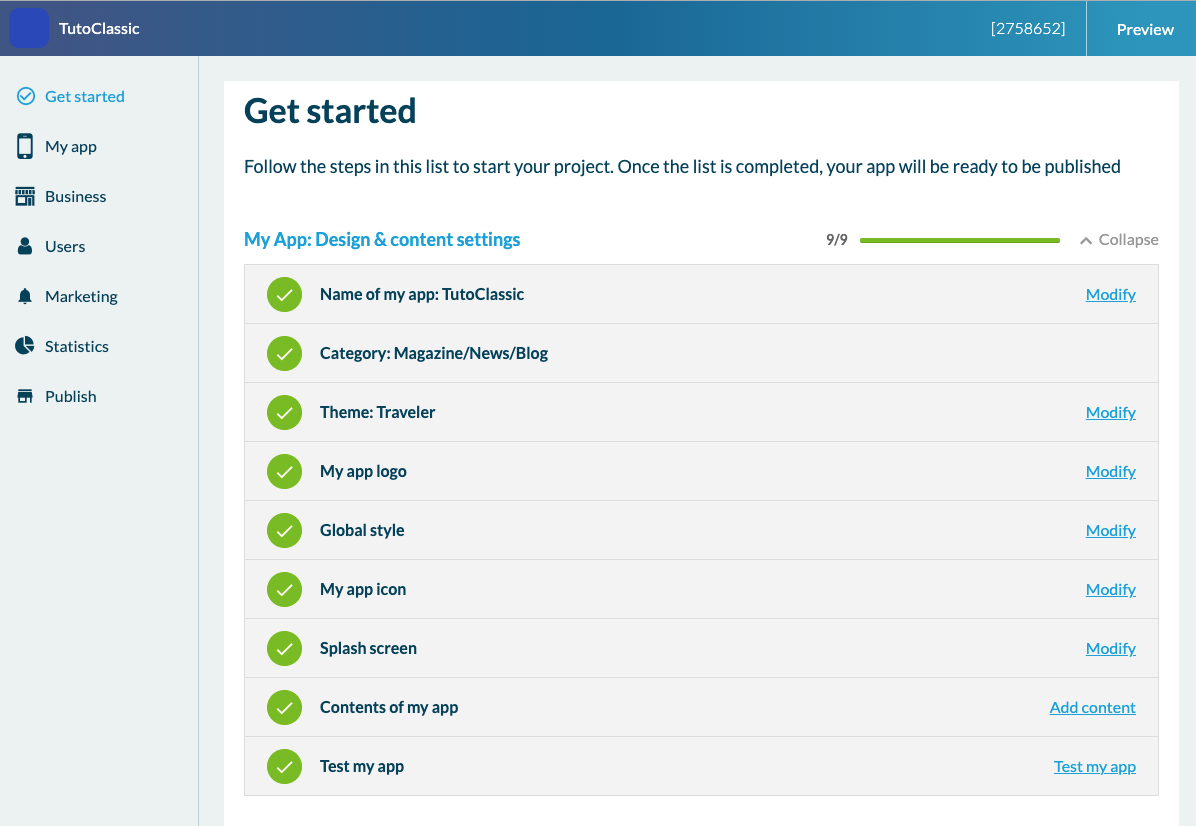
Nachdem Sie nun wissen, wie Sie eine App über Ihr Dashboard erstellen, möchten wir Ihnen zeigen, wie eine Classic App funktioniert. Wenn Sie vom Dashboard aus auf den Projektnamen klicken, gelangen Sie in das Backoffice der Anwendung, das die einzige Schnittstelle ist, auf der Sie Ihre erste App übernehmen werden. Im Backoffice sehen Sie das Menü "Get Started", über das Sie den Fortschritt der Erstellung Ihrer App verfolgen können.
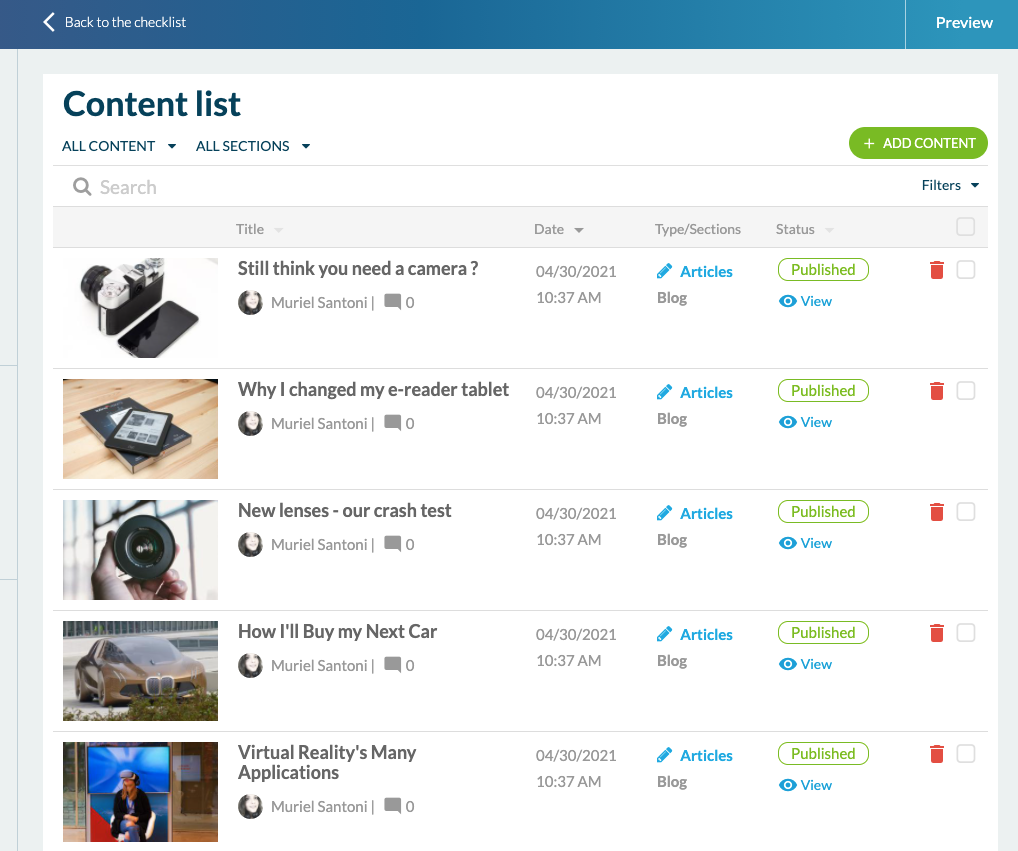
Verwaltung des Inhalts
Gehen Sie zunächst zu "Meine App" > "Inhalt". Von hier aus können Sie Inhalte aller Typen hinzufügen. In der "Inhaltsliste" können Sie alle Inhalte der App anzeigen und organisieren.
Gehen Sie zunächst zu "Meine App" > "Inhalt". Von hier aus können Sie Inhalte aller Typen hinzufügen. In der "Inhaltsliste" können Sie alle Inhalte der App anzeigen und organisieren.
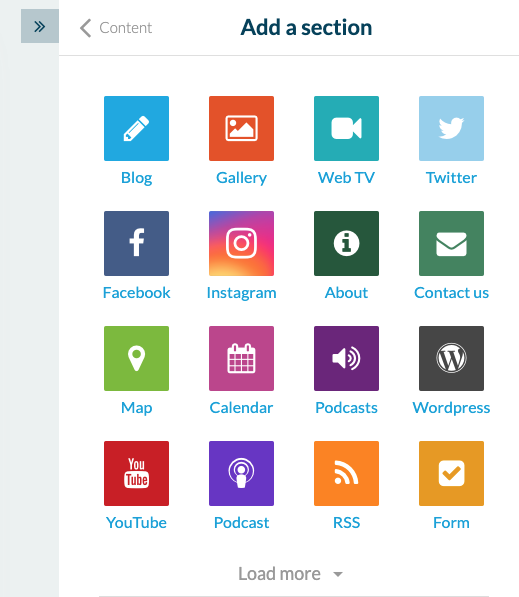
Im Menü "Bereiche" können Sie alle Bereiche hinzufügen, die in der App verfügbar sind, wie z.B. einen Kalender, eine Map, ein Formular oder einen HTML-Container. Diese Bereiche werden im Navigationsmenü zu finden sein.

Es gibt 2 Bereiche, die Ihnen bei der Organisation des Navigationsmenüs helfen können: Der Bereich "Menü" und der Bereich "Click-To". Im Menüübereich können Sie verschiedene Bereiche einfügen (Blog-Bereich, Formular-Bereich...). Dieser Bereich ist ideal, um den Inhalt der App zu organisieren, da Sie mehrere Bereiche oder Kategorien unter demselben Titel gruppieren können.
Der Bereich "Click-To" ermöglicht es Ihnen, die Nutzer auf einen bestimmten Link zu verweisen. Dabei kann es sich um einen internen Link innerhalb der App (zu einem bestimmten Inhalt) oder einen externen Link (z.B. zu einer Website oder einer anderen App) handeln.
Design
Sie können dann im Bereich "Design" mit dem allgemeinen Design fortfahren. Hier können Sie die Kopfzeile, den "Globalen Stil" mit vorinstallierten Farbenpaletten, das Symbol der App, den Startbildschirm und den Hintergrund anpassen. Im weiteren Verlauf des Designs können Sie auch das Navigationsmenü anpassen. Wir bieten Ihnen 5 Basisdesigns + die Möglichkeit, ein Design von Grund auf zu erstellen oder gar kein Menü anzuzeigen. In diesem Fall wird der Benutzer nur über den "Start" durch die App navigieren können. Apropos "Start": Das ist das weitere Menü. Auf dieser Seite werden Sie die wichtigsten Inhalte der Anwendung übernehmen. Hier geht es um das Hinzufügen von Widgets. Es gibt 7 Möglichkeiten: Inhalte aus der App übernehmen, einen externen oder internen Link hinzufügen, Werbung einfügen, Links zu sozialen Netzwerken, ein Newsletter-Abonnement, ein Link-Trennzeichen, Design-Zwecke oder HTML-Code für diejenigen, die sich auskennen....
Der Bereich "Click-To" ermöglicht es Ihnen, die Nutzer auf einen bestimmten Link zu verweisen. Dabei kann es sich um einen internen Link innerhalb der App (zu einem bestimmten Inhalt) oder einen externen Link (z.B. zu einer Website oder einer anderen App) handeln.
Design
Sie können dann im Bereich "Design" mit dem allgemeinen Design fortfahren. Hier können Sie die Kopfzeile, den "Globalen Stil" mit vorinstallierten Farbenpaletten, das Symbol der App, den Startbildschirm und den Hintergrund anpassen. Im weiteren Verlauf des Designs können Sie auch das Navigationsmenü anpassen. Wir bieten Ihnen 5 Basisdesigns + die Möglichkeit, ein Design von Grund auf zu erstellen oder gar kein Menü anzuzeigen. In diesem Fall wird der Benutzer nur über den "Start" durch die App navigieren können. Apropos "Start": Das ist das weitere Menü. Auf dieser Seite werden Sie die wichtigsten Inhalte der Anwendung übernehmen. Hier geht es um das Hinzufügen von Widgets. Es gibt 7 Möglichkeiten: Inhalte aus der App übernehmen, einen externen oder internen Link hinzufügen, Werbung einfügen, Links zu sozialen Netzwerken, ein Newsletter-Abonnement, ein Link-Trennzeichen, Design-Zwecke oder HTML-Code für diejenigen, die sich auskennen....
Meine App vorab ansehen
Wenn Sie bei der Einrichtung der App weiter fortgeschritten sind, möchten Sie sie sicher auch ansehen. Am einfachsten ist es, die Web Version (PWA) der App unter "PWA veröffentlichen" zu veröffentlichen. Dies dauert nur wenige Minuten und Sie können über den bereitgestellten Link sowohl von einem Computer als auch von einem Tablet oder Smartphone darauf zugreifen. Standardmäßig sieht die URL wie folgt aus: https://[appname].goodBarber.com/. Wenn Sie einen Domainnamen zu Ihrem Dashboard hinzufügen, wird "goodbarber" durch Ihren Domainnamen ersetzt. So wird Ihr Kunde nicht sehen, dass die App mit GoodBarber erstellt wurde.
Um die native Version zu testen, die an die Stores gesendet wird, können Sie die Meine App GoodBarber herunterladen.
Veröffentlichen in den Stores
Wenn Sie bereit sind, in den Stores zu veröffentlichen, folgen Sie einfach den Anweisungen im Menü "Veröffentlichen" des jeweiligen Vertriebskanals (Android und iOS). Zur Information: Für Android (Google Play) können Sie die Apps selbst veröffentlichen oder GoodBarber kümmert sich darum, was ein kostenpflichtiger Service ist (50€ für 10 Credits: 1 Veröffentlichung + 9 Updates).
Für die native iOS-Version der App übernimmt unser "Review"-Team die Veröffentlichen. Das Team überprüft die App Ihres Kunden, um die Chancen zu maximieren, dass sie von Apple akzeptiert wird. Für dieses obligatorische "Review" wird eine Gebühr von 9,90€ pro App erhoben (1 Review pro Monat ist für "Classic+Shop" Konten kostenlos).
Wenn Sie bei der Einrichtung der App weiter fortgeschritten sind, möchten Sie sie sicher auch ansehen. Am einfachsten ist es, die Web Version (PWA) der App unter "PWA veröffentlichen" zu veröffentlichen. Dies dauert nur wenige Minuten und Sie können über den bereitgestellten Link sowohl von einem Computer als auch von einem Tablet oder Smartphone darauf zugreifen. Standardmäßig sieht die URL wie folgt aus: https://[appname].goodBarber.com/. Wenn Sie einen Domainnamen zu Ihrem Dashboard hinzufügen, wird "goodbarber" durch Ihren Domainnamen ersetzt. So wird Ihr Kunde nicht sehen, dass die App mit GoodBarber erstellt wurde.
Um die native Version zu testen, die an die Stores gesendet wird, können Sie die Meine App GoodBarber herunterladen.
Veröffentlichen in den Stores
Wenn Sie bereit sind, in den Stores zu veröffentlichen, folgen Sie einfach den Anweisungen im Menü "Veröffentlichen" des jeweiligen Vertriebskanals (Android und iOS). Zur Information: Für Android (Google Play) können Sie die Apps selbst veröffentlichen oder GoodBarber kümmert sich darum, was ein kostenpflichtiger Service ist (50€ für 10 Credits: 1 Veröffentlichung + 9 Updates).
Für die native iOS-Version der App übernimmt unser "Review"-Team die Veröffentlichen. Das Team überprüft die App Ihres Kunden, um die Chancen zu maximieren, dass sie von Apple akzeptiert wird. Für dieses obligatorische "Review" wird eine Gebühr von 9,90€ pro App erhoben (1 Review pro Monat ist für "Classic+Shop" Konten kostenlos).
3/ Apps von Shop
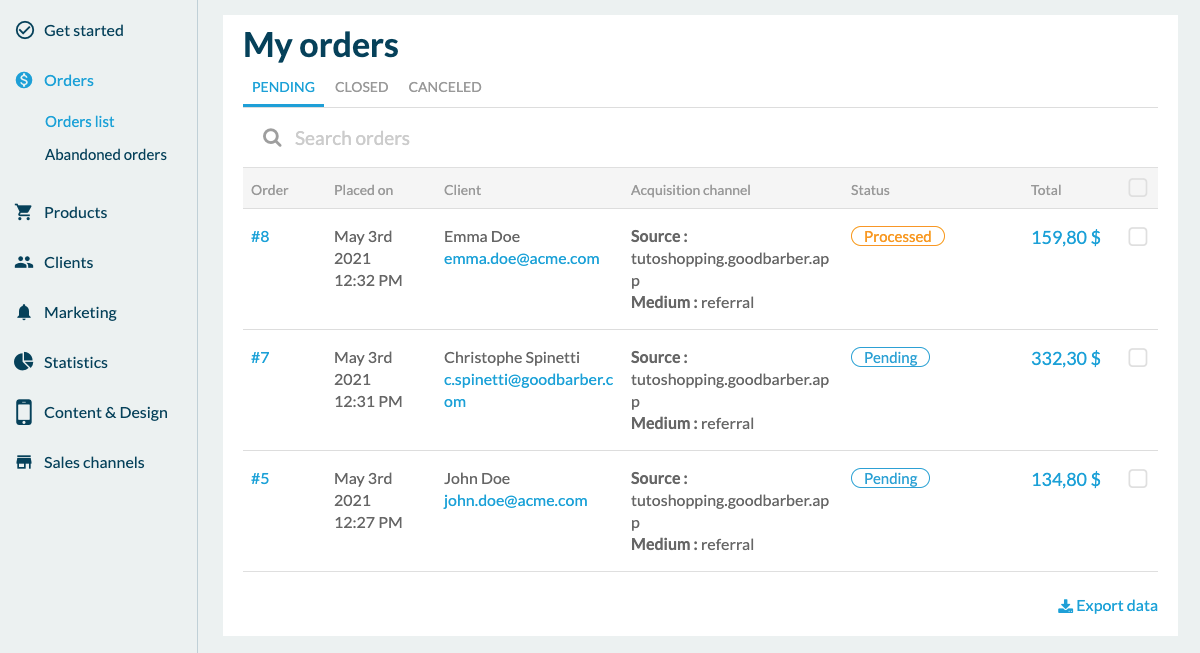
Um eine Shop-App zu Estellen sie eine App, müssen Sie den gleichen Prozess wie bei der Classic-App über das Dashboard durchlaufen, aber natürlich "Shop" wählen. Das Menü "Get started" funktioniert wie bei der Classic.
Liste der Bestellungen
Wir beginnen mit dem Menü "Bestellungen", in dem alle Bestellungen von Endkunden verwaltet werden. Es gibt vier Zustände von Bestellungen. "Ausstehend" und "Bearbeitet" werden in der Registerkarte "Offen" aufgelistet. Mit dem Status "Geliefert" wird die Bestellung auf die Registerkarte "Geschlossen" umgeschaltet. Sobald eine Bestellung auf "geschlossen" gesetzt wurde, wird sie in den Statistiken erfasst. Der Status "Abgebrochen" schließlich listet die abgebrochenen Bestellungen auf. Wenn Sie in die Details einer Bestellung gehen, sehen Sie alle Informationen, die für die Bearbeitung der Bestellung relevant sind, wie z.B. die bestellten Artikel, den Typ der Zahlung, den Standort des Kunden oder den Kaufkanal.
Liste der Bestellungen
Wir beginnen mit dem Menü "Bestellungen", in dem alle Bestellungen von Endkunden verwaltet werden. Es gibt vier Zustände von Bestellungen. "Ausstehend" und "Bearbeitet" werden in der Registerkarte "Offen" aufgelistet. Mit dem Status "Geliefert" wird die Bestellung auf die Registerkarte "Geschlossen" umgeschaltet. Sobald eine Bestellung auf "geschlossen" gesetzt wurde, wird sie in den Statistiken erfasst. Der Status "Abgebrochen" schließlich listet die abgebrochenen Bestellungen auf. Wenn Sie in die Details einer Bestellung gehen, sehen Sie alle Informationen, die für die Bearbeitung der Bestellung relevant sind, wie z.B. die bestellten Artikel, den Typ der Zahlung, den Standort des Kunden oder den Kaufkanal.
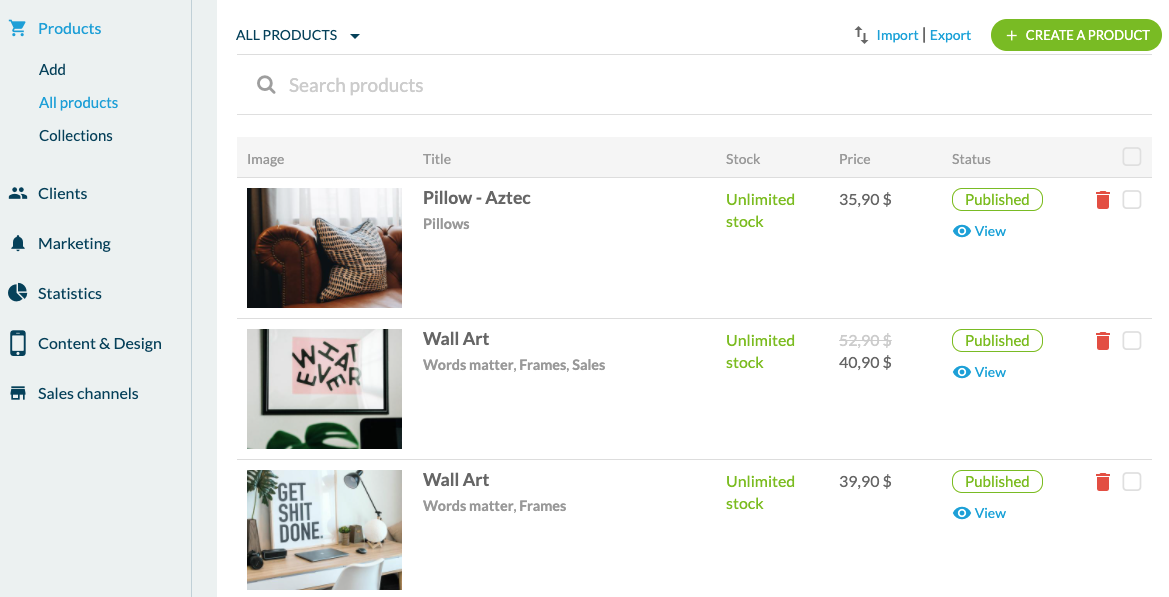
Produkte
Unter "Produkte" können Sie natürlich auch ein Produkt hinzufügen. Hier können Sie den Titel und Untertitel des Produkts konfigurieren, bis zu 9 Fotos, Text und Varianten hinzufügen. Sie können auch einen durchgestrichenen Preis, den Lagerbestand und eine Referenz hinzufügen. Varianten sind nützlich, um verschiedene Größen, Farben oder Verpackungen aufzulisten. Wenn Sie z.B. eine App für den Verkauf von T-Shirts erstellen, können Sie alle Größen und Farben des T-Shirts auflisten. Es ist nicht nötig, ein Produkt pro Farbe zu erstellen. Sobald das Produkt erstellt ist, finden Sie es unter "Alle Produkte". Hier sehen Sie alle Ihre Produkte und können sie in verschiedenen Sammlungen ablegen. Apropos Sammlungen: Im Weiteren Menü können Sie Sammlungen erstellen und konfigurieren. Sammlungen sind Produktgruppen, mit denen Sie das Navigationsmenü und die Start-Seite organisieren können.
Unter "Produkte" können Sie natürlich auch ein Produkt hinzufügen. Hier können Sie den Titel und Untertitel des Produkts konfigurieren, bis zu 9 Fotos, Text und Varianten hinzufügen. Sie können auch einen durchgestrichenen Preis, den Lagerbestand und eine Referenz hinzufügen. Varianten sind nützlich, um verschiedene Größen, Farben oder Verpackungen aufzulisten. Wenn Sie z.B. eine App für den Verkauf von T-Shirts erstellen, können Sie alle Größen und Farben des T-Shirts auflisten. Es ist nicht nötig, ein Produkt pro Farbe zu erstellen. Sobald das Produkt erstellt ist, finden Sie es unter "Alle Produkte". Hier sehen Sie alle Ihre Produkte und können sie in verschiedenen Sammlungen ablegen. Apropos Sammlungen: Im Weiteren Menü können Sie Sammlungen erstellen und konfigurieren. Sammlungen sind Produktgruppen, mit denen Sie das Navigationsmenü und die Start-Seite organisieren können.
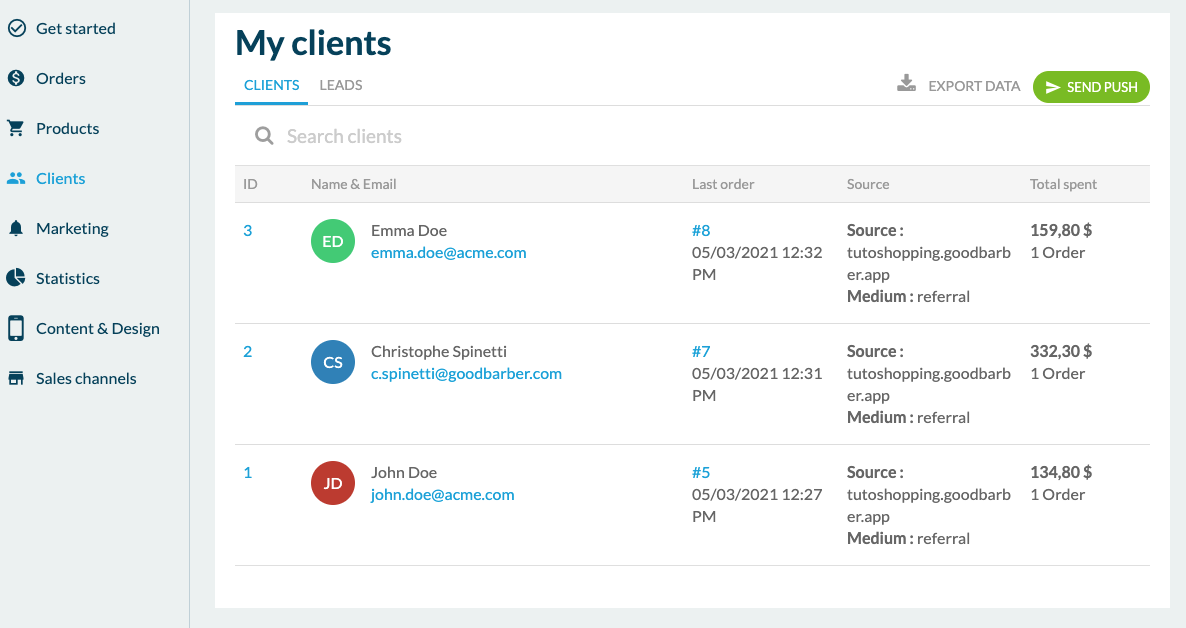
Kunden und Interessenten
Wenn Sie im Menü fortfahren, sehen Sie die Optionen für die Verwaltung von Kunden. Hier finden Sie zunächst die Liste der Kunden der App. Dies sind Personen, die sich registriert und mindestens eine Bestellung in der App aufgegeben haben. Die Kundenkartei enthält alle relevanten Informationen wie Kontaktinformationen, den Verlauf der Bestellungen oder den ausgegebenen Gesamtbetrag. Die Registerkarte "Interessenten" listet die Personen auf, die sich bei der App registriert haben, aber noch nie etwas gekauft haben.
Wenn Sie im Menü fortfahren, sehen Sie die Optionen für die Verwaltung von Kunden. Hier finden Sie zunächst die Liste der Kunden der App. Dies sind Personen, die sich registriert und mindestens eine Bestellung in der App aufgegeben haben. Die Kundenkartei enthält alle relevanten Informationen wie Kontaktinformationen, den Verlauf der Bestellungen oder den ausgegebenen Gesamtbetrag. Die Registerkarte "Interessenten" listet die Personen auf, die sich bei der App registriert haben, aber noch nie etwas gekauft haben.
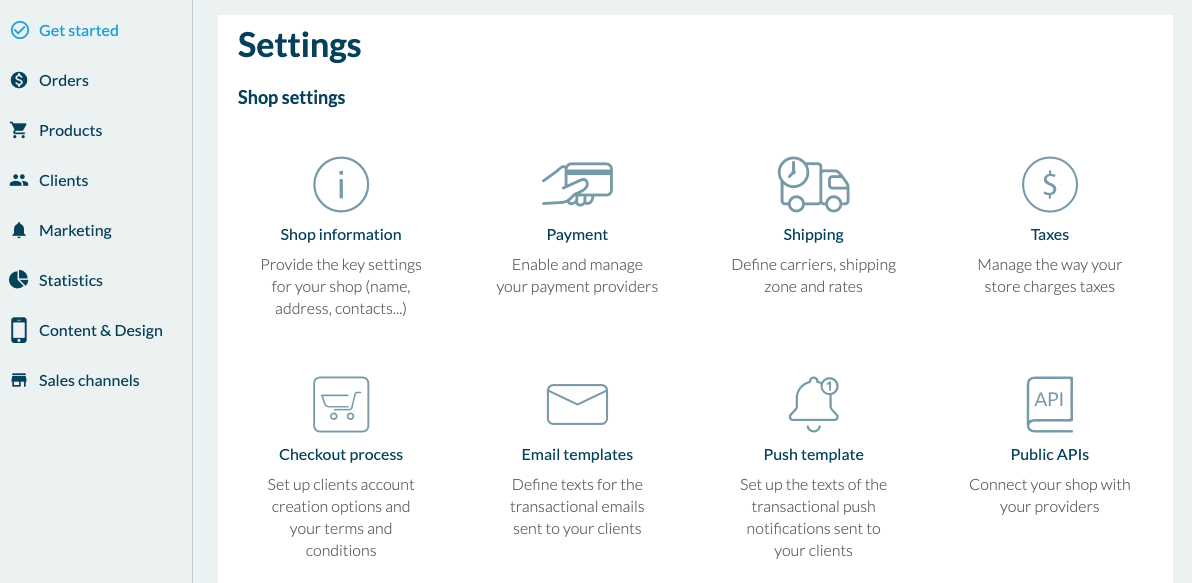
Spezifische Optionen
Die Menüs "Inhalt & Design" und "Vertriebskanäle" funktionieren auf die gleiche Weise wie bei den Classic Apps.
Die Menüs "Inhalt & Design" und "Vertriebskanäle" funktionieren auf die gleiche Weise wie bei den Classic Apps.
Aber was auch bei den Apps der Shops interessant ist, sind die Zahlungsmethoden. Hier können Sie zwischen "Stripe" wählen, das die weltweit gängigsten Bankkarten (Visa, Amex, Mastercard...), aber auch Apple Pay, Paypal und MercadoPago (nur für lateinamerikanische Länder) umfasst. Es gibt auch die Möglichkeit, "Offline " zu fakturieren (Bargeld, Scheck, etc.). Auf diese Weise können Sie Ihrem Kunden mehrere Zahlungsmethoden anbieten, um seine Dienste oder Produkte in Rechnung zu stellen. Zur Information: GoodBarber nimmt keine Verkaufsprovisionen, aber die Zahlungsgateways nehmen Provisionen.
Wir werden uns nun die Liefermethoden ansehen. Mit GoodBarber können Sie Lieferzonen und Versandkosten einrichten, die je nach Gewicht, geografischer Region oder dem vom Endkunden gezahlten Preis übernommen werden. Sie können Ihrem Kunden auch anbieten, die Lieferung selbst zu übernehmen, indem Sie das kostenlose Add-on "LoKale Lieferung" wählen. Oder Sie können Click and Collect wählen, in diesem Fall holt der Endkunde seine Bestellung direkt im Shop bei Ihrem Kunden ab.
Hier ist eine Zusammenfassung dessen, was Sie mit GoodBarber tun können. Wenn Sie weitere Hilfe benötigen, stehen Ihnen verschiedene Ressourcen im Backoffice jeder App zur Verfügung, indem Sie auf "Support" in der unteren rechten Ecke klicken. Sie erhalten Zugang zu Online-Hilfen und einem Ticketing-System, über das Sie Ihre Fragen an das Support-Team stellen können. Alle Informationen, die Sie für einen erfolgreichen Verkauf von Apps benötigen, sind auf unserer Ressourcen-Seite zusammengefasst.
Wir werden uns nun die Liefermethoden ansehen. Mit GoodBarber können Sie Lieferzonen und Versandkosten einrichten, die je nach Gewicht, geografischer Region oder dem vom Endkunden gezahlten Preis übernommen werden. Sie können Ihrem Kunden auch anbieten, die Lieferung selbst zu übernehmen, indem Sie das kostenlose Add-on "LoKale Lieferung" wählen. Oder Sie können Click and Collect wählen, in diesem Fall holt der Endkunde seine Bestellung direkt im Shop bei Ihrem Kunden ab.
Hier ist eine Zusammenfassung dessen, was Sie mit GoodBarber tun können. Wenn Sie weitere Hilfe benötigen, stehen Ihnen verschiedene Ressourcen im Backoffice jeder App zur Verfügung, indem Sie auf "Support" in der unteren rechten Ecke klicken. Sie erhalten Zugang zu Online-Hilfen und einem Ticketing-System, über das Sie Ihre Fragen an das Support-Team stellen können. Alle Informationen, die Sie für einen erfolgreichen Verkauf von Apps benötigen, sind auf unserer Ressourcen-Seite zusammengefasst.
Sie haben noch kein Reseller-Konto?
Folgen Sie diesem Link, um mit dem kostenlosen Testen zu beginnen:
h ttps:// www.goodbarber.com/create/reseller/
h ttps:// www.goodbarber.com/create/reseller/
 Design
Design