Wie Sie Ihr neues Add-on Zeitfenster in Ihrer Shopping App einrichten können
Written by Marie Pireddu on
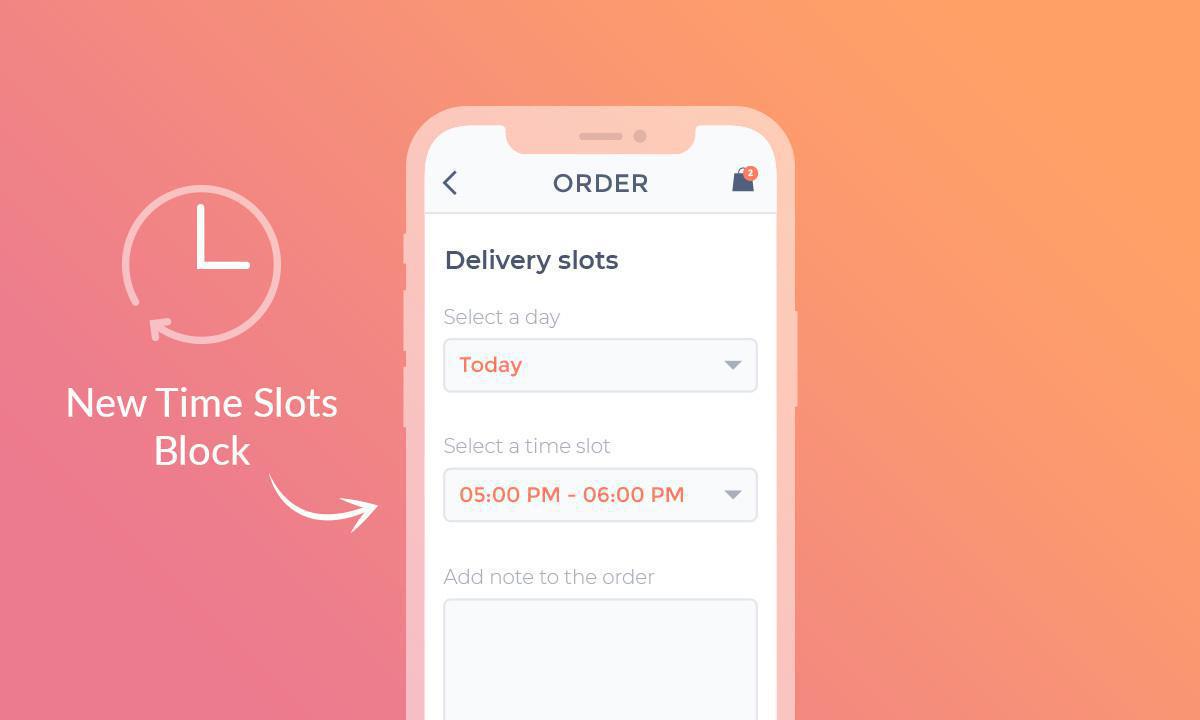
Beim Kaufen im Internet möchten Sie wählen können, wann Sie Ihre Bestellung erhalten oder abholen möchten. Wenn Ihr Shop eine LoKale Lieferung oder eine Abholung im Geschäft anbietet, ist es für Sie als E-Commerce-Händler unerlässlich, Optionen für das Bestelldatum und das Zeitfenster anzubieten.
Mit unserem neuen Add-on Zeitfenster können Sie sicherstellen, dass Ihr Shop nie unter dem Druck zu vieler Bestellungen zur gleichen Zeit steht und dass die Bestellungen immer zur richtigen Zeit ankommen.
Die Zufriedenheit Ihrer Kunden wird steigen, da sie wissen, wann sie auf ihre Bestellungen warten müssen, und Sie werden zufrieden sein, da Sie immer in der Lage sind, Ihre Vorbereitungszeiten und den Liefer- und Abholfluss zu verwalten.
Was können Zeitfenster für Ihre Shopping App tun?
Mit unserem neuen Add-on Zeitfenster können Sie sicherstellen, dass Ihr Shop nie unter dem Druck zu vieler Bestellungen zur gleichen Zeit steht und dass die Bestellungen immer zur richtigen Zeit ankommen.
Die Zufriedenheit Ihrer Kunden wird steigen, da sie wissen, wann sie auf ihre Bestellungen warten müssen, und Sie werden zufrieden sein, da Sie immer in der Lage sind, Ihre Vorbereitungszeiten und den Liefer- und Abholfluss zu verwalten.
Was können Zeitfenster für Ihre Shopping App tun?
- Die Zufriedenheit der Kunden steigern, indem Sie ihnen die Möglichkeit geben, selbst zu entscheiden, wann sie ihre Bestellungen erhalten.
- Ihre Vorbereitungszeit verwalten, indem Sie die Anzahl der Bestellungen pro Tag und pro Zeitfenster begrenzen.
- Erhöhen Sie die Loyalität und die Anzahl der wiederkehrenden Bestellungen, indem Sie die Liefererwartungen erfüllen und einen hervorragenden Kundenservice bieten.
Wie funktioniert das?
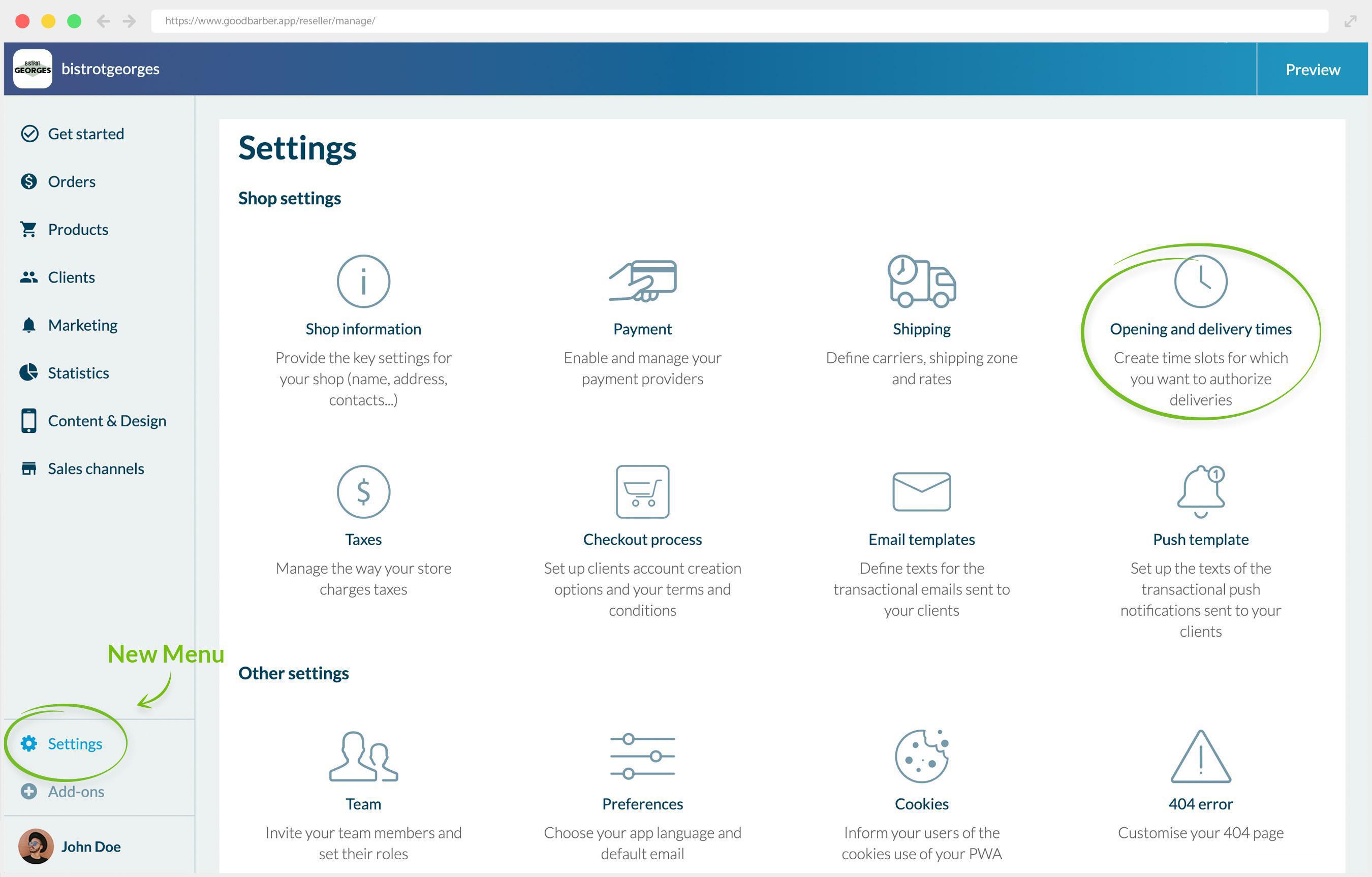
Hinweis: Die Add-ons für LoKale Lieferung oder Click & Collect müssen vor der Aktivierung der Zeitfenster aktiviert werden.
Sobald Sie das Add-on Zeitfenster aktiviert haben, erscheint ein neues Menü Öffnungs- und Lieferzeiten im Menü Einstellungen.
Von diesem Menü aus können Sie die verschiedenen Einstellungen verwalten, um Zeitfenster zu erstellen, die Anzahl oder Bestellungen, deren Häufigkeit usw. einzustellen.
Sobald Sie das Add-on Zeitfenster aktiviert haben, erscheint ein neues Menü Öffnungs- und Lieferzeiten im Menü Einstellungen.
Von diesem Menü aus können Sie die verschiedenen Einstellungen verwalten, um Zeitfenster zu erstellen, die Anzahl oder Bestellungen, deren Häufigkeit usw. einzustellen.
Zeitauswahl
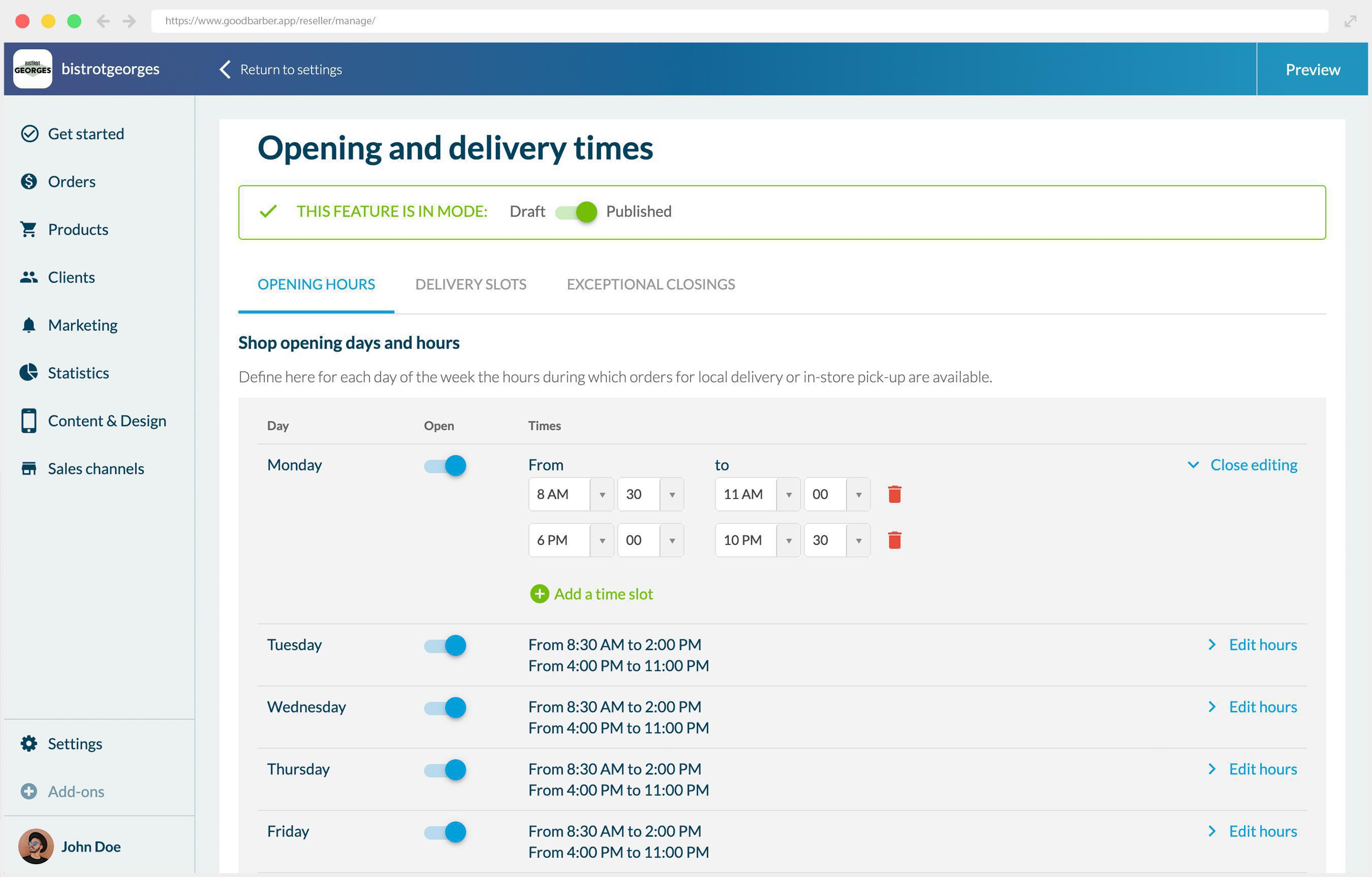
Auf dieser ersten Registerkarte legen Sie für jeden Tag die Zeitauswahl für die Öffnungszeiten Ihres Shops fest, für die Abholung und LoKale Lieferung verfügbar sind.
Sie können alle Zeitfenster definieren, die für Ihr Geschäft relevant sind. Zum Beispiel können Sie für ein Restaurant Zeitauswahlen für Frühstück, Mittag- und Abendessen festlegen und die LoKale Lieferung während der Pausenzeiten schließen, damit Sie zwischen den verschiedenen Diensten nachfüllen und sich vorbereiten können.
Sie können alle Zeitfenster definieren, die für Ihr Geschäft relevant sind. Zum Beispiel können Sie für ein Restaurant Zeitauswahlen für Frühstück, Mittag- und Abendessen festlegen und die LoKale Lieferung während der Pausenzeiten schließen, damit Sie zwischen den verschiedenen Diensten nachfüllen und sich vorbereiten können.
Zeitfenster
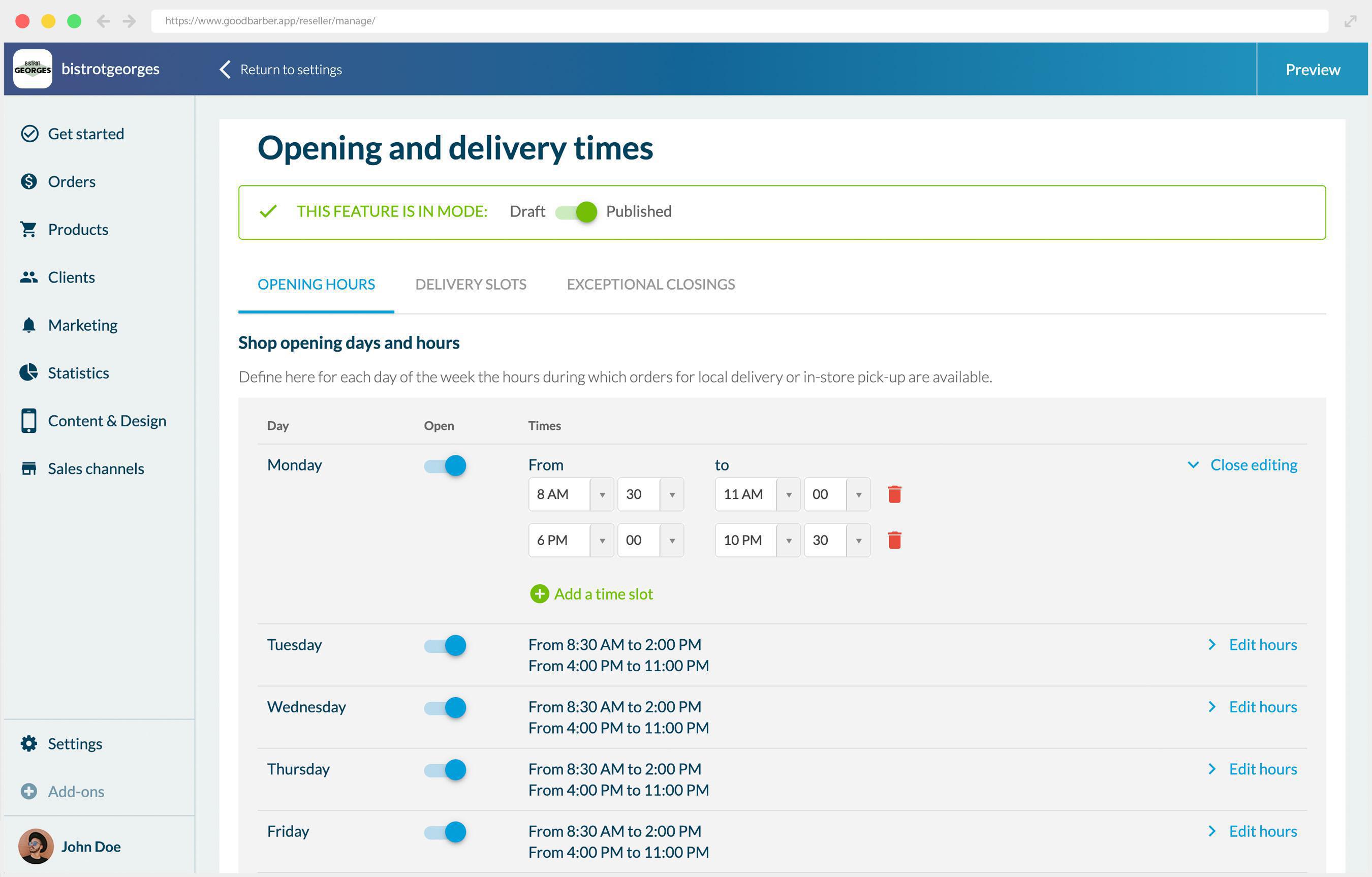
Nach der Einstellung Ihrer Zeitauswahl können Sie dann die verschiedenen Regeln für die Zeitfenster festlegen, die Sie Ihren Kunden anbieten.
- Häufigkeit der Bestellungen: Dies ist die Häufigkeit, mit der Sie eine lokale Lieferung oder einen Abholtermin anbieten. Auf der Grundlage Ihrer Zeitauswahl und des hier eingegebenen Wertes werden die Zeitfenster automatisch generiert.
Wenn Ihr Shop z.B. von 8.30 bis 14.00 Uhr geöffnet ist, haben Ihre Kunden folgende Optionen: 8.30 / 9.00 / 9.30 / 10.00 / 10.30 / 11.00 / 11.30 / 12.00 / 12.30 / 13.00 / 13.30.
- Maximale Bestellungen pro Zeitfenster: Sie entscheiden, wie viele Bestellungen Sie pro Zeitfenster verwalten können und wie viele Bestellungen für Ihre Kunden verfügbar sind.
- Zeit zwischen Bestellung und erstem verfügbaren Slot: Mit dieser Einstellung können Sie eine Mindestdauer zwischen der Bestellung und den ersten verfügbaren Slots festlegen. Geben Sie sich genügend Zeit, um die Bestellung vorzubereiten und die Lieferung oder Abholung zu planen. Sie oder Ihre Mitarbeiter werden nicht von den vielen Bestellungen, die gleichzeitig vorbereitet werden müssen, überwältigt und können eine bessere Kundenerfahrung bieten.
Ein Beispiel: Sie haben beschlossen, dass Sie 30 Minuten für die Vorbereitung benötigen. Wenn Ihr Kunde eine Bestellung um 9.20 Uhr aufgibt, wird das erste verfügbare Zeitfenster 10.00 Uhr sein.
- Einschränkung der Anzeige von Zeitfenstern: Hier entscheiden Sie, ob Sie Ihre Kunden für die nächsten Tage vorbestellen lassen wollen oder nur für den aktuellen Tag.
Sie können wählen, ob Sie die verfügbaren Zeitfenster nur am selben Tag oder auch an den folgenden Tagen verzögern wollen, und in diesem Fall die betreffenden Folgetage.
Wenn Ihr Kunde z.B. am Montag eine Bestellung aufgibt, können Sie wählen, ob Sie nur die verfügbaren Slots am Montag oder auch den Rest der Woche anzeigen wollen.
- Kundenanzeige: Mit dieser Einstellung können Sie entscheiden, ob Sie Ihren Kunden eine Auswahl an Zeitfenstern anbieten oder nur das nächste Zeitfenster verfügbar machen wollen.
Außerordentliche Schließung
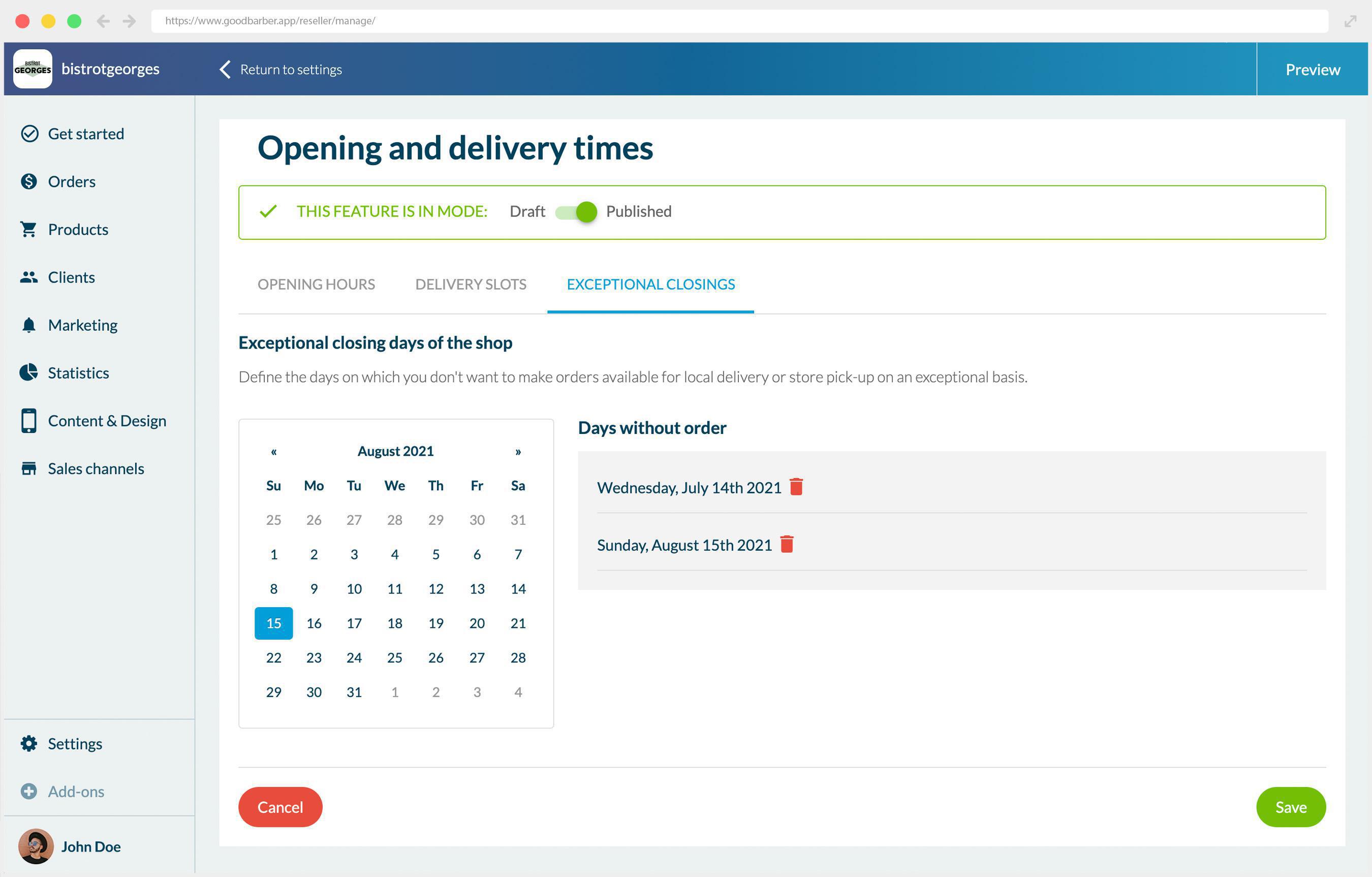
In dieser letzten Registerkarte legen Sie außergewöhnliche Schließungen wie Feiertage, Ferien usw. fest ....
Hinweis: Sobald ein Datum festgelegt wurde, kann es nicht mehr geändert, sondern nur noch gelöscht werden.
Hinweis: Sobald ein Datum festgelegt wurde, kann es nicht mehr geändert, sondern nur noch gelöscht werden.
Verwaltung eingehender Bestellungen
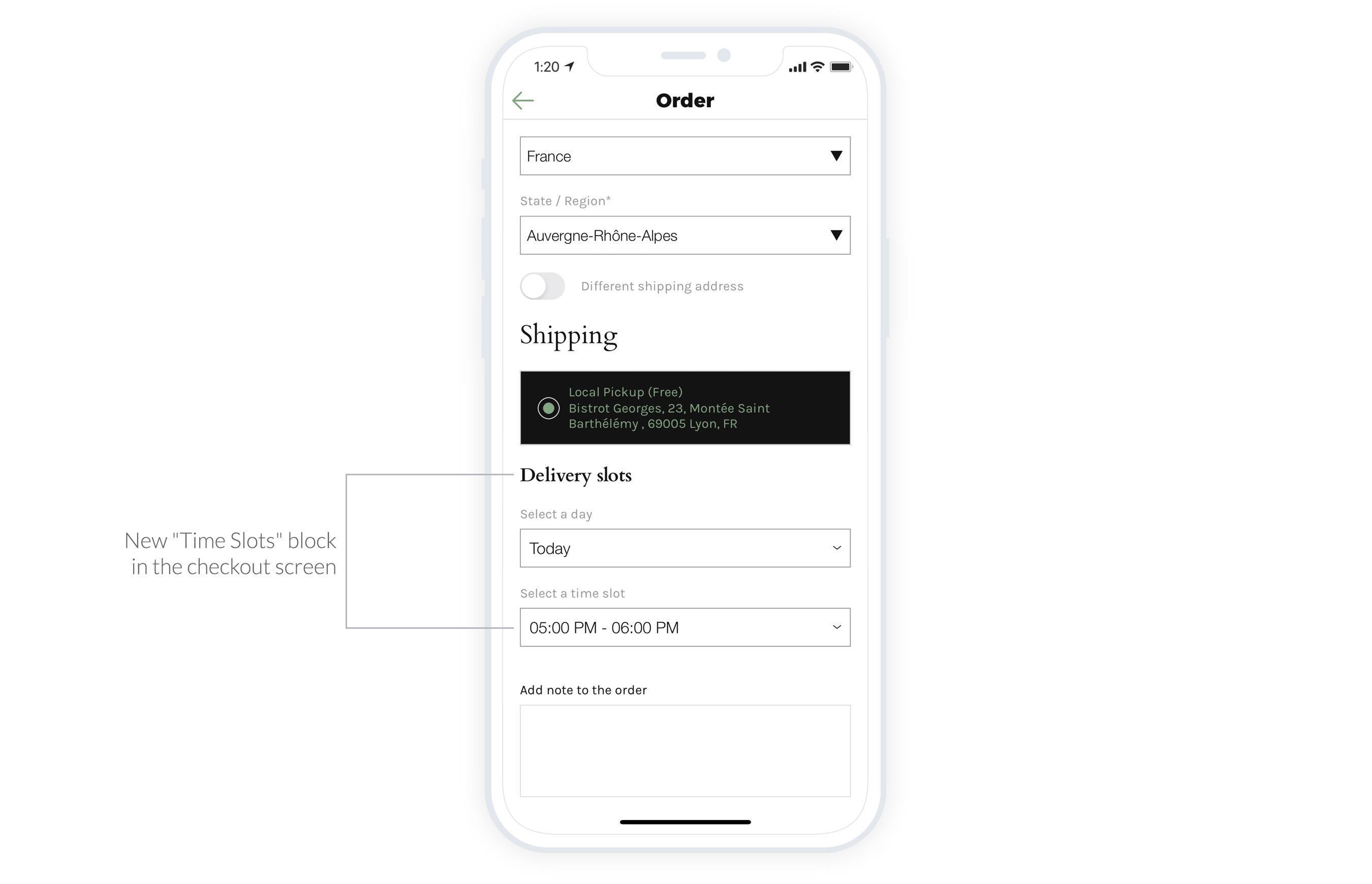
Um Ihnen die Verwaltung Ihrer nächsten Bestellungen zu erleichtern, finden Sie hier alle Informationen über diese Bestellungen:
Was gibt es Neues auf der Kundenseite?
Wenn das Add-on Zeitfenster aktiviert ist und Ihr Kunde die Option LoKale Lieferung oder Filialabholung wählt, wird ein neues Feld unter der gewählten Liefermethode angezeigt.
Die Datums- und Zeitauswahl wird gemäß den Regeln angezeigt, die Sie in Ihrem Backoffice festgelegt haben.
- In der neuen Spalte "Lieferdatum und Zeitfenster", die im Menü Bestellungsliste > Meine Bestellungen > Ausstehend hinzugefügt wurde. Alle Informationen, die Sie benötigen, sind in einer einzigen Liste zusammengefasst. Und natürlich sind diese Details auch auf der Detailseite der Bestellung verfügbar.
- In der E-Mail mit der Zusammenfassung "Nächste auszuliefernde Bestellungen", die 30 Minuten vor der Zeitauswahl eines Zeitfensters versendet wird.
- Und schließlich in der E-Mail, die Sie jedes Mal erhalten, wenn eine Bestellung aufgegeben wurde.
Was gibt es Neues auf der Kundenseite?
Wenn das Add-on Zeitfenster aktiviert ist und Ihr Kunde die Option LoKale Lieferung oder Filialabholung wählt, wird ein neues Feld unter der gewählten Liefermethode angezeigt.
Die Datums- und Zeitauswahl wird gemäß den Regeln angezeigt, die Sie in Ihrem Backoffice festgelegt haben.
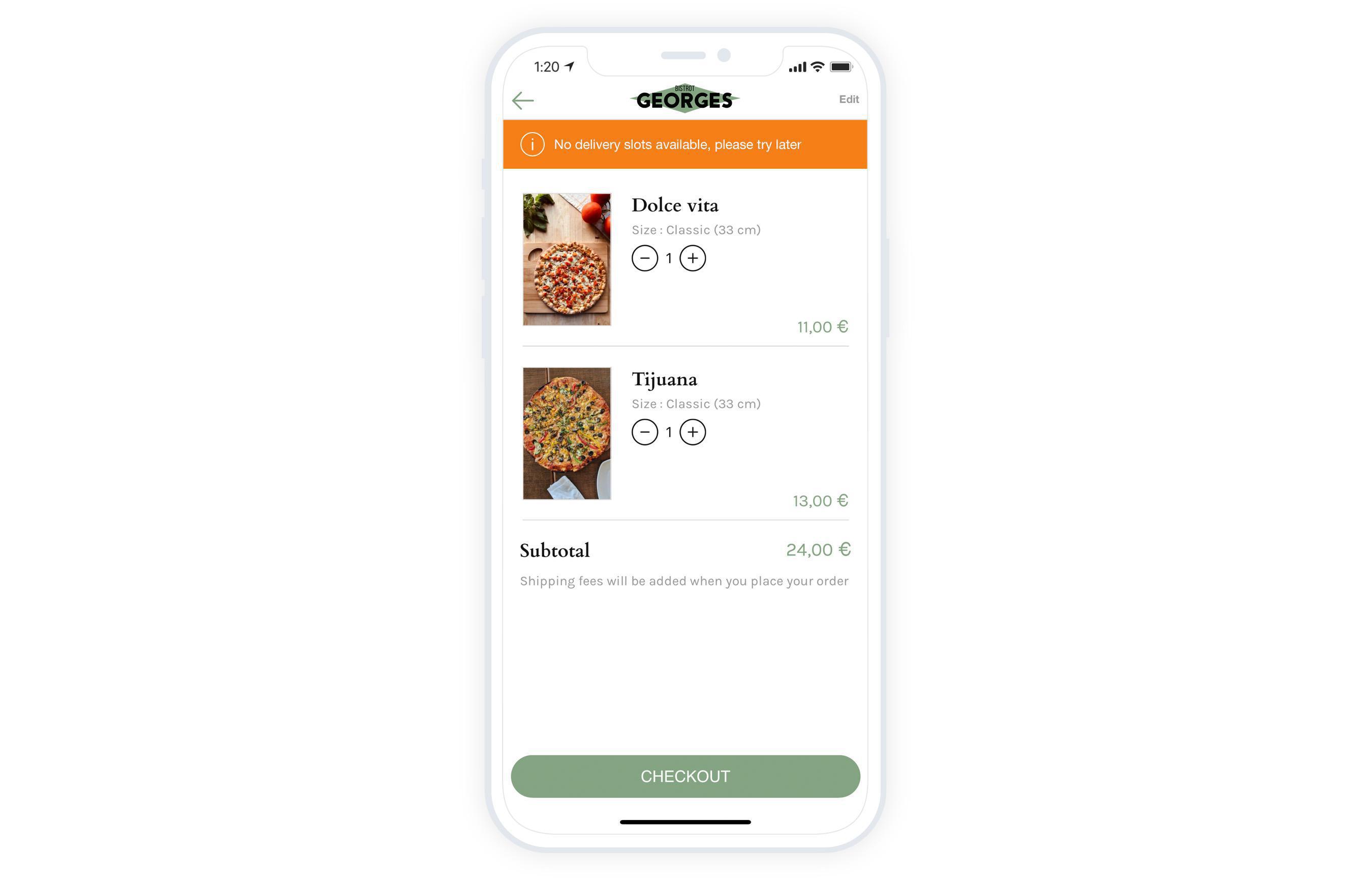
Wenn Ihr Kunde versucht, eine Bestellung aufzugeben, aber keine Zeitfenster verfügbar sind (z.B. Sie zeigen nur Zeitfenster am selben Tag an und er versucht, für den nächsten Tag zu bestellen, oder es ist eine Sonderschließung), wird ein Fehlerbanner angezeigt und der Kunde kann nicht bezahlen.
 Design
Design